
文章插图
总结:1、打开Excel 。2、在A1-A6依次输入1月-6月销售表 。3、点击“插入工作表” 。4、目标是把Sheet1-Sheet6变成“1月-6月销售表” 。5、按下ALT+F11,打开VBA窗口 。6、单击“插入”再点击“模块” 。7、调出“代码”输入框,输入如下代码:Sub 按A列数据修改表名称()On Error Resume Next '忽略错误继续执行VBA代码,避免出现错误消息Application.Calculation = xlCalculationManual '手动重算Dim i%For i = 1 To Sheets.CountSheets(i).Name = Cells(i, 1).TextNextOn Error GoTo 0 '恢复正常的错误提示Application.Calculation = xlCalculationAutomatic '自动重算End Sub 。8、点击“运行-运行子过程/用户窗体” 。9、回到Excel,会发现成功批量重命名工作表 。
【excel工作簿批量替换重命名优质】演示环境:电脑型号:戴尔Latitude7320,系统版本:Windows 10 家庭版,软件版本:Excel2019
演示步骤:
1、打开Excel 。

文章插图
2、在A1-A6依次输入1月-6月销售表 。
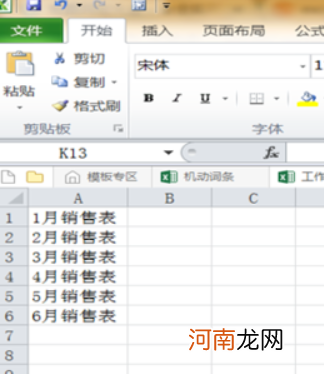
文章插图
3、点击“插入工作表” 。
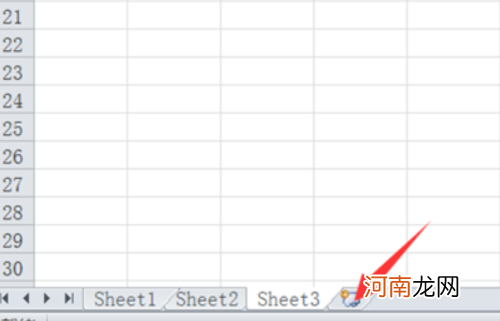
文章插图
4、目标是把Sheet1-Sheet6变成“1月-6月销售表” 。
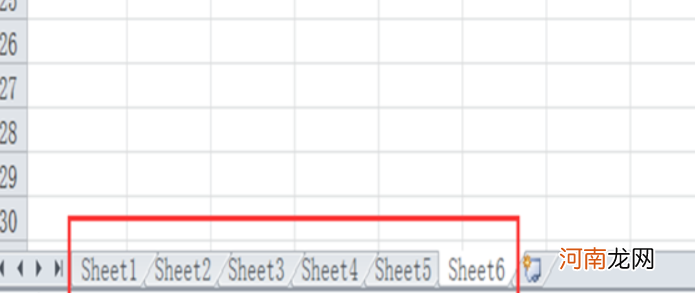
文章插图
5、按下ALT+F11,打开VBA窗口 。
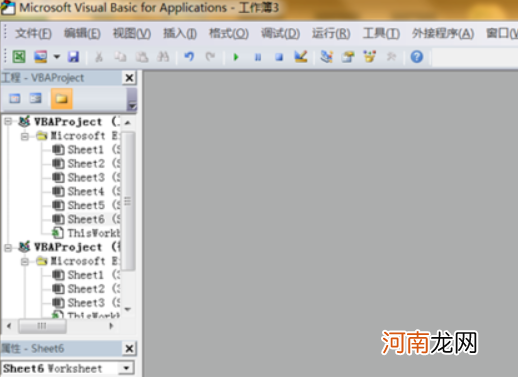
文章插图
6、单击“插入”再点击“模块” 。
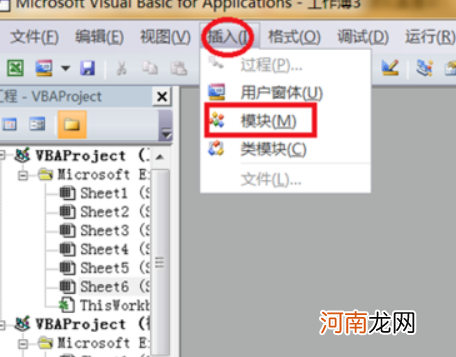
文章插图
7、调出“代码”输入框,输入如下代码:Sub 按A列数据修改表名称()On Error Resume Next '忽略错误继续执行VBA代码,避免出现错误消息Application.Calculation = xlCalculationManual '手动重算Dim i%For i = 1 To Sheets.CountSheets(i).Name = Cells(i, 1).TextNextOn Error GoTo 0 '恢复正常的错误提示Application.Calculation = xlCalculationAutomatic '自动重算End Sub 。
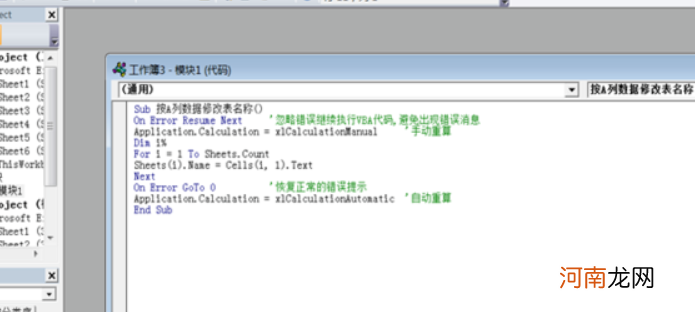
文章插图
8、点击“运行-运行子过程/用户窗体” 。
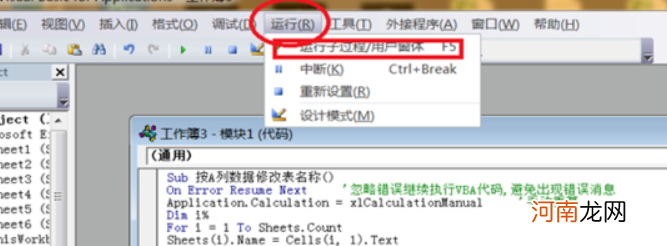
文章插图
9、回到Excel,会发现成功批量重命名工作表 。
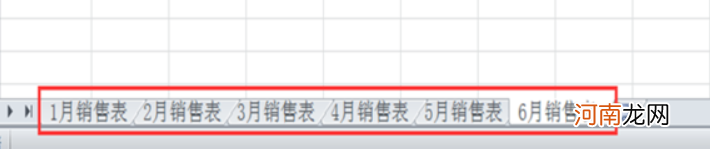
文章插图
- excel身份证号星号隐藏还原优质
- excel下拉全是1怎么回事优质
- excel怎么让工具栏固定显示优质
- excel设置别人不可编辑优质
- excel怎么让每一列间距一样优质
- excel怎么恢复保存之前的数据优质
- excel怎么替换文字内容优质
- excel图片衬于文字下方怎么设置优质
- excel已停止工作的解决办法优质
- Excel怎么做某个点的切线优质
八字起名宝宝起名八字改名姓名祥批


