
文章插图
总结:1、启动ps软件,执行文件,打开ctrl+o命令,打开需要处理的图片素材 。2、执行视图,标尺命令ctrl+r,并用鼠标在需标注图片的顶部和底部拖动出两条参考线 。3、新建一个空白图层,图层1,选择工具箱中的直线工具,并设置相关数据,并在图层1中画出一条带有双箭头的直线 。4、选择工具箱中的橡皮擦工具,将硬度设置为0,并在直线中间进行擦除 。5、选择文字工具,输入需要标志的尺寸,并设置字体 。
演示环境信息:电脑型号:惠普 24-dp030,系统版本:Windows 10 。软件版本:Photoshop CS6 。
图文步骤:1、启动ps软件,执行文件,打开“ctrl+o”命令,打开需要处理的图片素材 。
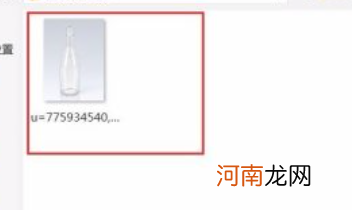
文章插图
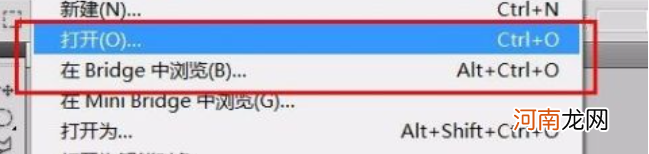
文章插图
【ps怎么标注尺寸大小优质】2、执行视图,标尺命令“ctrl+r”,并用鼠标在需标注图片的顶部和底部拖动出两条参考线 。
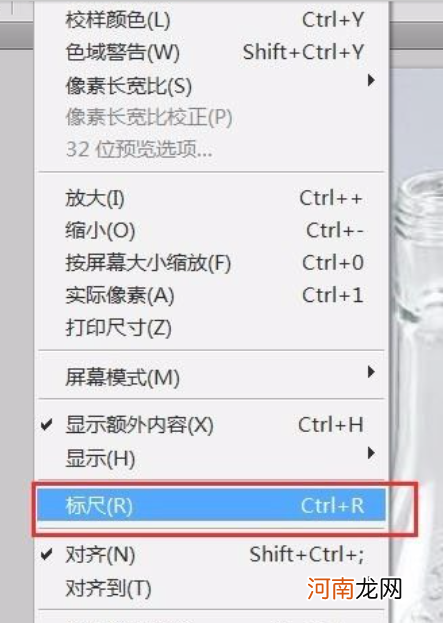
文章插图

文章插图
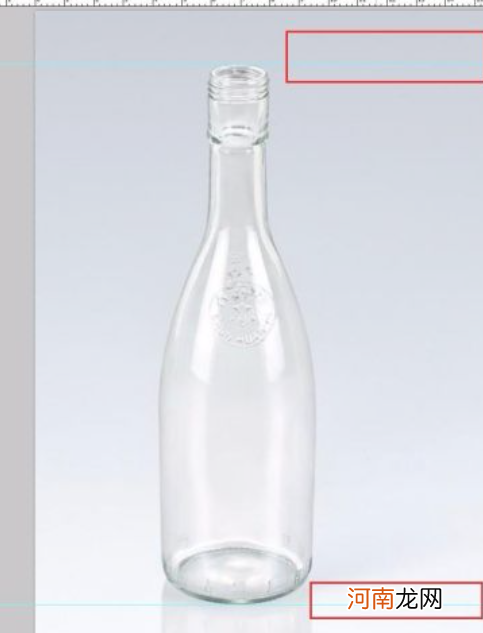
文章插图
3、新建一个空白图层,图层1,选择工具箱中的直线工具,并设置相关数据,并在图层1中画出一条带有双箭头的直线 。
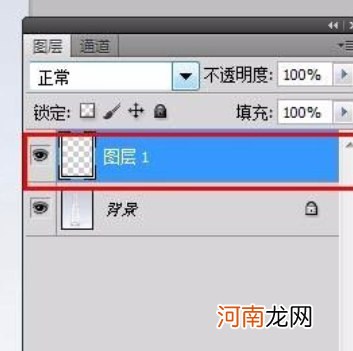
文章插图
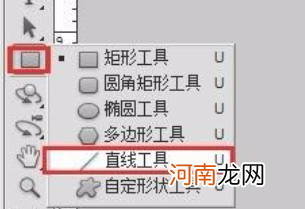
文章插图

文章插图
4、选择工具箱中的橡皮擦工具,将硬度设置为0,并在直线中间进行擦除 。
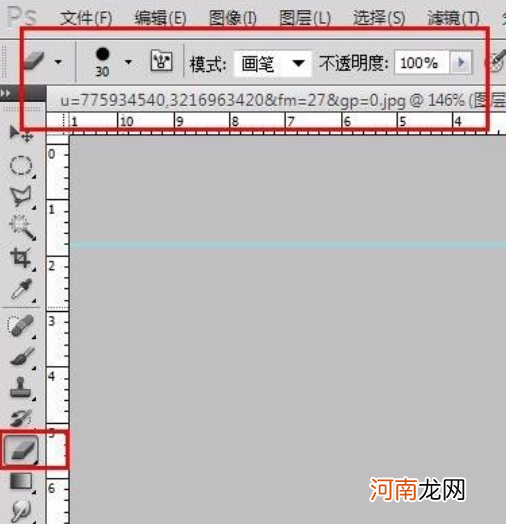
文章插图
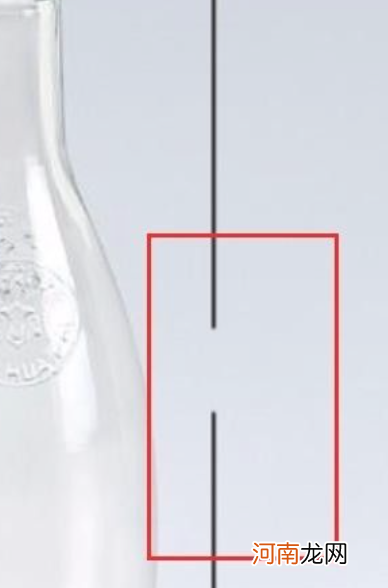
文章插图
5、选择文字工具,输入需要标志的尺寸,并设置字体 。
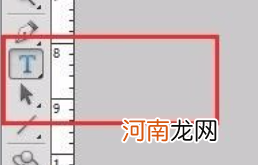
文章插图

文章插图
- 快手怎么看谁浏览了我的作品优质
- 抖音怎么导出草稿视频优质
- 微博怎么取消超话关注优质
- 抖音和火山怎么取消账号互通优质
- 拉杆箱密码锁怎么设置
- 维生素c吃太多了会怎么样优质
- 安满满悦孕妇奶粉怎么样 孕妈最好的营养补给站
- 孕晚期胎儿偏小怎么补 孕妈亲测有效的长胎食物奉上
- 怀孕初期干呕怎么办 5招可迅速缓解孕妇呕吐症状
- 怎样睡有利于胎盘上涨 胎盘下置的准妈妈怎么办
八字精批2025运势命中贵人八字合婚


