snapseed怎么抠图换背景,3分钟学会图片抠图换背景 。三丫网带你了解更多相关信息 。
手机Snapseed蒙版的最大作用有两个,抠图换背景和局部处理;三个案例让你彻底了解它 。
不论是手机的蒙版还是PS电脑工具的蒙版,它的作用都是抠图建立选区进行编辑 。接下来我就用3个小案例对蒙版做详细的讲解 。
效果图如下,都是利用手机snapseed的蒙版工具完成的 。
效果图:

文章插图
原图1:

文章插图
原图2:

文章插图
效果图2:

文章插图
原图1:

文章插图
原图2:

文章插图
效果图3:
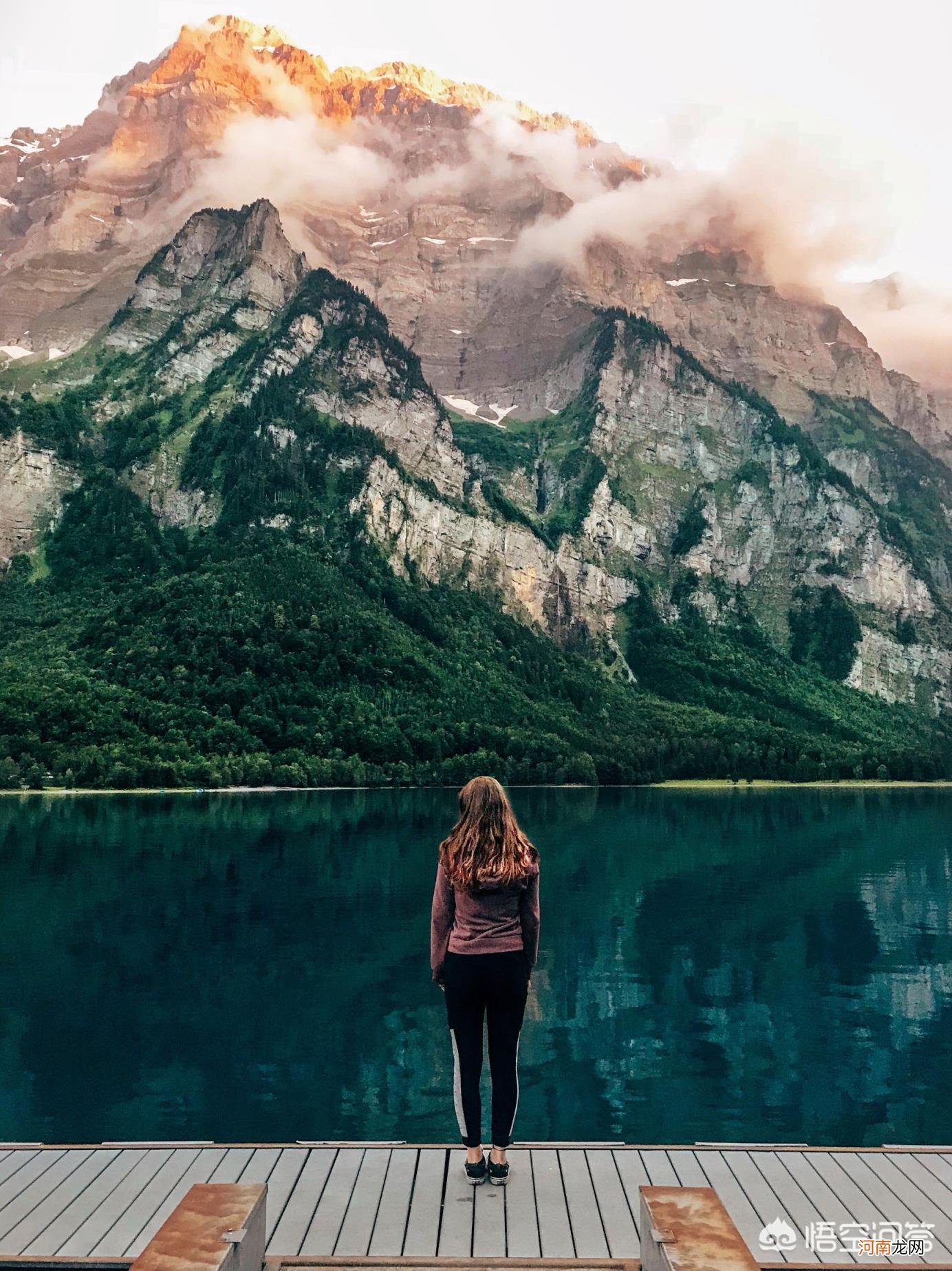
文章插图
原图:

文章插图
一、抠图换背景
例1:
1、打开要处理的图片,然后点击样式取消样式,因为一开始默认打开图片时就处于编辑样式的界面中 。
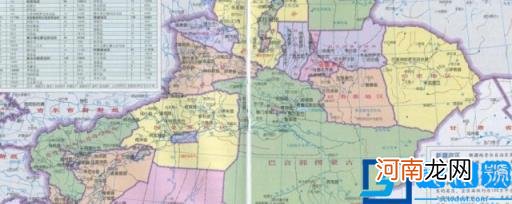
文章插图
2、点击工具,然后找到双重曝光工具并打开它 。
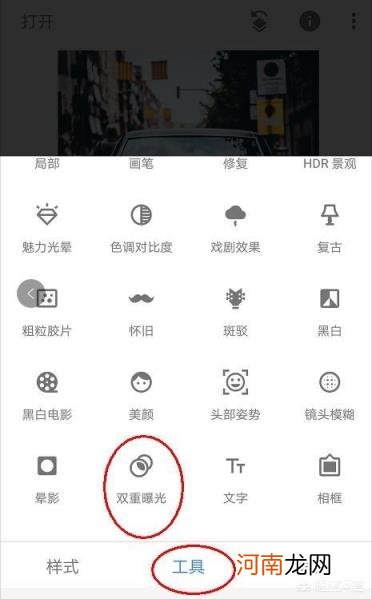
文章插图
3、进入双重曝光工具后,点击+号添加一张我们要换背景的图片,如下图所示 。添加图片后,食指和大拇指控制图片,对图片进行拖动、放大缩小,让我们要扣的人物与背景重合在比较合适理想的位置 。
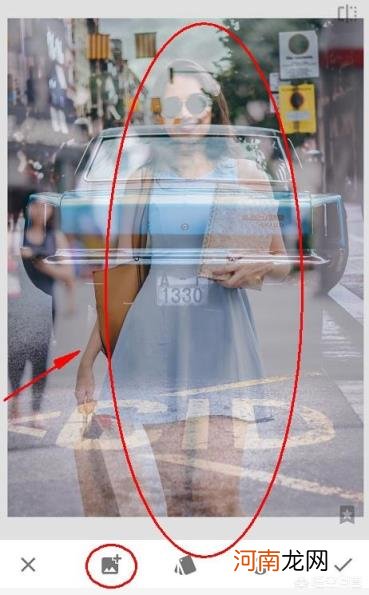
文章插图
4、点击第三个不透明度工具,将不透明度设置为最大,将滑块移动到最右边即可,然后点击√对图片进行确定回到主菜单 。

文章插图
5、点击最右上方第一个工具,然后点击插看修改内容工具,如下图:
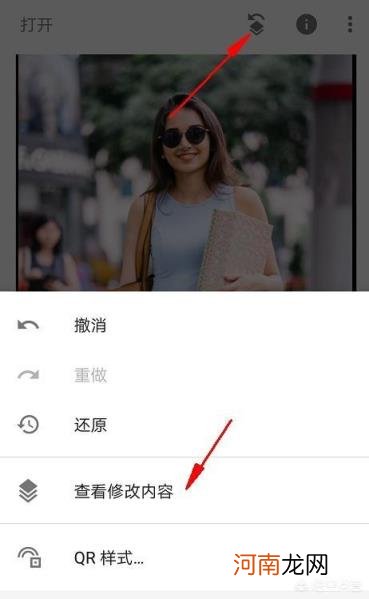
文章插图
6、进入查看修改内容工具后,我们就看到了刚才添加的双重曝光步骤,点击双重曝光的小导向箭头,再点击中间的画笔工具,点击画笔工具就可以进入我们的蒙版进行编辑了 。
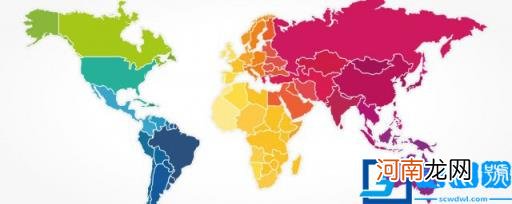
文章插图
【snapseed怎么抠图换背景 3分钟学会图片抠图换背景】 7、进入蒙版后,注意看参数 。此时双重爆光的参数,是100,用画笔在图片上进行涂抹后,涂抹了的区域就显示了人物了 。说明当我们用双重曝光数值100去涂抹图片时,图片就会显示后面添加的人物图片,反之如果双重曝光参数为0时再去涂抹,那么图片就会再次显示背景为车的效果 。

文章插图
8、不改变参数,用双重曝光100的参数去将人物大致轮廓涂抹出来,如下图,整个人物都已经涂抹出来了,只是还要修整人物轮廓边缘 。

文章插图
9、在我们涂抹后,点击工具栏的小眼睛,如下图 。涂抹的区域就变成了红色了,相当于PS的快速蒙版效果,有些时候可以让我们更加直观的分辨轮廓边缘,但我们处理的这张图片轮廓边缘颜色太浅了,所以并不适用 。(小眼睛快速蒙版效果很多时候都好用,只是偶尔有例外,建议每次涂抹后都用下,看效果如何,效果好就用,不好就不用)
- 眼睛里面长了个白色肉疙瘩是怎么回事 眼睛下面长白色疙瘩粒
- 咳嗽无痰吃什么药 一直咳嗽没有痰不见好怎么办
- 嗓子总痒痒想咳嗽怎么调理 长期咳嗽老不好怎么办
- 你在喝醉之后是怎么醒酒的 过量饮酒的穴位按摩解酒
- 舌苔白厚喉咙有痰怎么办 成人止咳化痰偏方
- 1380元血氧仪|1380元血氧仪成本仅几十块是怎么回事 血氧仪为什么这么贵了
- 金盟918玉米种子怎么样 金盟减肥药
- 黄褐斑怎么祛除最快 年轻女孩胆固醇高
- 过年了准备和家里人怎么吃年夜饭 团圆饭菜谱大全
- 请问女生们身上怎么弄得香香的 让女人皮肤好的方法
