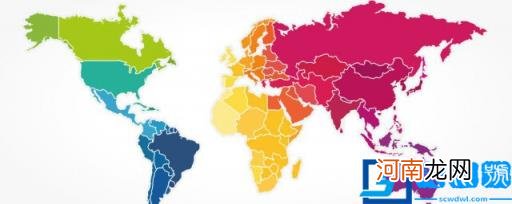
文章插图
10、在我们涂抹人物边缘轮廓时,可以大拇指和食指在图片上进行扩张,图片就可以放到最大方便我们处理了 。但是如下图:即使将图片放到最大时,人物小轮廓处手指同样太大了,无法进行精确涂抹 。这里给出的建议是先用双重曝光0的数值去不显示一些内容 。
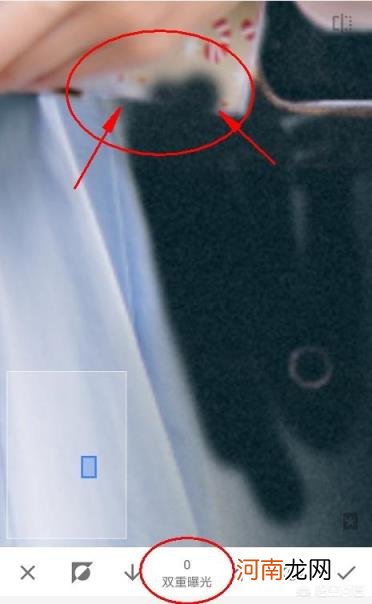
文章插图
11、然后在用双重曝光100的参数去从人物内部到外部轮廓进行恢复,这样就能很好的处理边缘了,如下图效果图:
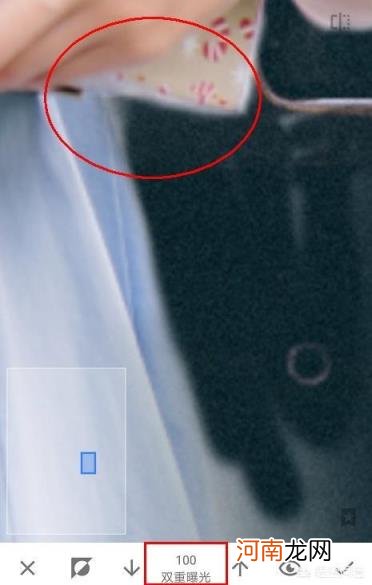
文章插图
12、还有种方法是放大图片,将人物的轮廓边缘分离出来,最后再来处理离人物轮廓边缘的区域 。因为远离人物轮廓区域,所以可以稍微缩小一点图片进行涂抹,很快就处理完了 。
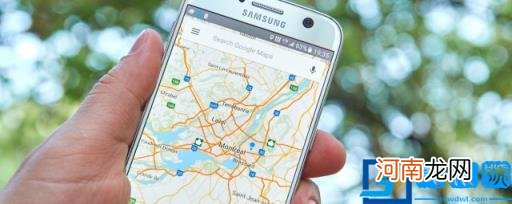
文章插图
13、如下图效果图:终于涂抹完了,手机处理这种类型的非常吃力,特别是轮廓边缘比较复杂的情况,不过还是终于涂抹完了 。

文章插图
14、取消小眼睛看效果,然后点击√进行确定再次回到主页面 。

文章插图
15、最后再次点击样式工具,为图片选择一个效果好的模板,然后对图片进行保存即可 。(保存时请使用导出,这是无损导出的方法)

文章插图
16、效果图:

文章插图
例2:
1、同样的方法对图片使用双重曝光进行编辑 。

文章插图
2、然后切换双重曝光的参数对图片进行涂抹建立选区 。
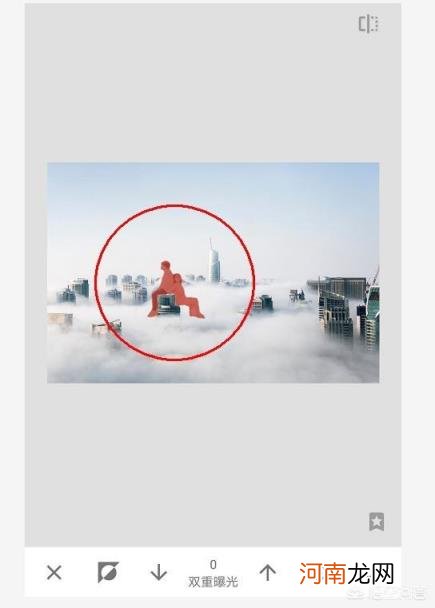
文章插图
3、建立好选区后使用样式工具找一个适合图片的模板,然后进行保存即可 。

文章插图
效果图:

文章插图
例3:(局部处理)
1、打开需要处理的图片 。
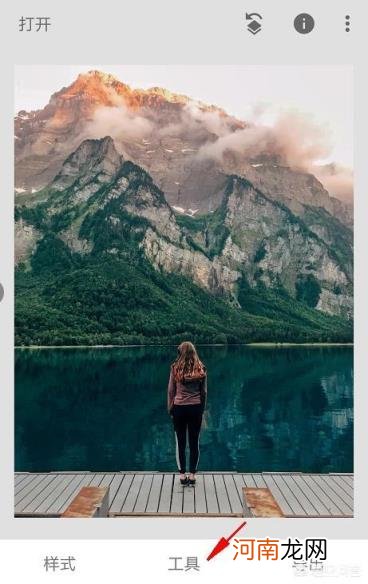
文章插图
2、点击工据菜单里的曲线工具进行调整 。

文章插图
3、建议一个对比加强的曲线值,效果图如下 。山的效果非常明显,而且显得更加通透明亮,非常不错 。但是注意看,现在任务颜色也受到了轻微影响,这里我们就需要只对山进行做选区,然后将人物正常色还原回来即可 。
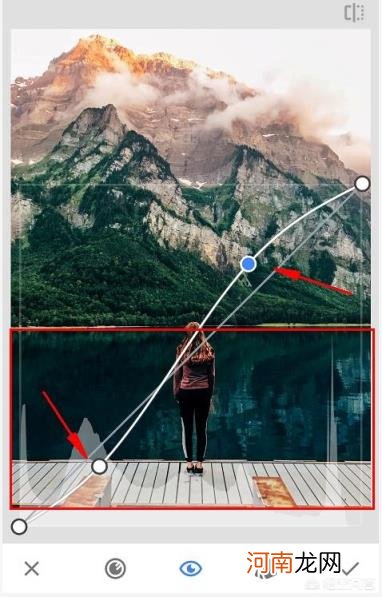
文章插图
4、同样找到查看修改内容工具,然后打开后进行编辑 。

文章插图
5、再次进入蒙版后,相信大家已经会使用蒙版了 。如下图,将山的选区做出来,将人物及下半边进行显示,然后点击√确定回到主菜单进行保存图片 。
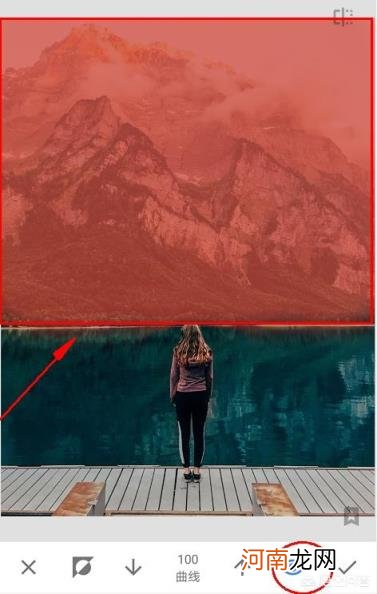
文章插图
6、效果图:
- 眼睛里面长了个白色肉疙瘩是怎么回事 眼睛下面长白色疙瘩粒
- 咳嗽无痰吃什么药 一直咳嗽没有痰不见好怎么办
- 嗓子总痒痒想咳嗽怎么调理 长期咳嗽老不好怎么办
- 你在喝醉之后是怎么醒酒的 过量饮酒的穴位按摩解酒
- 舌苔白厚喉咙有痰怎么办 成人止咳化痰偏方
- 1380元血氧仪|1380元血氧仪成本仅几十块是怎么回事 血氧仪为什么这么贵了
- 金盟918玉米种子怎么样 金盟减肥药
- 黄褐斑怎么祛除最快 年轻女孩胆固醇高
- 过年了准备和家里人怎么吃年夜饭 团圆饭菜谱大全
- 请问女生们身上怎么弄得香香的 让女人皮肤好的方法
