1在win10左下角点击“开始”,接着点击“设置”2进入设置后,点击“网络和Internet”3进入后,在下方找到“网络和共享中心”4在新窗口左侧点击“更改高级共享设置”5可以看到“网络发现”和“打印机共;三安装共享打印机方法2 1依次单击“开始,打印机和传真”或者先打开控制面板,然后双击“打印机和传真”,然后单击窗口左侧的“添加打印机”2在添加打印机想到上单击“下一步”3选择“网络打印机或连接到 。
点击Win10系统桌面上的控制面板,然后选择控制面板里的查看类型将查看类型更改为小图标,然后点击“设备和打印机”在设备和打印机窗口中,选择一台你想要共享的打印机,然后在右键选择“打印机属性”点击进入对应的打印机;以Win10为例,连接网络共享打印机的方法1点击Win10系统桌面上的控制面板,然后选择控制面板里的查看类型2将查看类型更改为小图标,然后点击“设备和打印机”3在设备和打印机窗口中,选择一台想要共享的打印机 。
2“文件和打印共享”勾选“启用文件和打印共享”最后点击“保存修改”3其他电脑,打开“控制面板”点击“设备和打印机”4在“打印机和传真”窗口的空白处,鼠标右键点击,选择“添加打印机”;1先点击电脑桌面左下角“开始”菜单,找到“控制面板”,点击进入控制面板怎么连接别人电脑上的打印机_怎么连接别人共享的打印机 2进入控制面板后,找到“设备和打印机”,点击进入设备和打印机怎么连接别人电脑上的 。
如何共享网络中的打印机1、打印机共享相关配置配置网络协议为了让打印机的共享能够顺畅,我们必须在主机和客户机上都安装“文件和打印机的共享协议”右击桌面上的“网上邻居”,选择“属性”命令,进入到“网络连接”文件夹,在“本地连接”图标 。
2、9安装完成以后,会提示是否共享打印机,一般都选择“不共享这台打印机”,然后选择“下一步”10所有步骤都完成以后,页面提示已经成功添加打印机,可以根据情况选择是否将打印机设为默认打印机,并点击“完成”按钮,完成 。
3、5在计算机页面,点击左下角的“网络”6在网络页面,鼠标右击,点击第二台电脑,再点击“打开”7进入页面,就可以看到共享打印机,鼠标右击打印机,再点击“连接”就可以让打印机共享连接第二台电脑了 。
4、1先点击电脑桌面左下角“开始”菜单,找到“控制面板”,点击进入控制面板2进入控制面板后,找到“设备和打印机”,点击进入设备和打印机3进入设备和打印机后,左上角找到“添加打印机”,点击进入添加打印机4 。
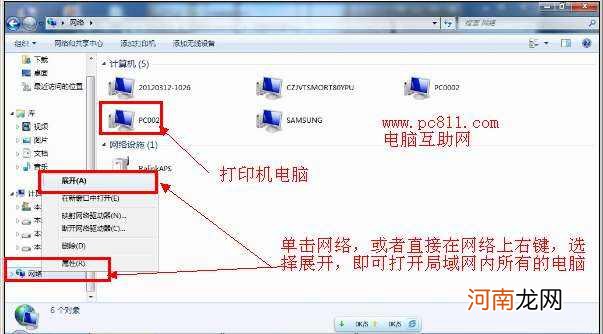
文章插图
【怎样连接共享的打印机 如何共享网络中的打印机】5、在设备和打印机窗口中,选择一台你想要共享的打印机,然后在右键选择“打印机属性”点击进入对应的打印机属性对话框,点击共享选项卡在共享选项卡里将“共享这台打印机”勾选上,然后点击确定打印机共享设置完成后 。
怎么连接共享的打印机?1电脑点击左下角的开始键,再点击“设备和打印机”2在设备和打印机窗口,鼠标右击,点击打印机,出现选项,点击“打印机属性”3在打印机属性窗口,在“共享”界面,点击“共享这台打印机”,再点击“确定”4 。
1 第一首先确保有线连接的电脑开启共享然后点击电脑桌面左下角,找到并打开“控制面板”2 第二找到“网络和Internet”栏,单击打开3 第三找到并单击打开“网络和共享中心”4 第四此时你可以看到你的电脑 。
- 2岁宝宝怎样吃鳕鱼 一岁宝宝吃鳕鱼的做法
- 一个男生怎样让自己成熟起来 怎样增强男性的持久力
- 有什么好的解决方法吗 怎样解醉酒
- 手吃螃蟹的正确吃法 吃了蟹胃和蟹心会怎样
- 怎样正确进行提运动 锻炼治早迣简单快速的方法
- 富德生命人寿保险公司的信誉度怎样 富德生命人寿保险公司可靠吗
- 怎样喝柠檬水才可以减肥 睡前喝柠檬水能减肥吗
- 怎样满足男人内心需求 男生生理需求很痛苦嘛
- 火牙痛怎么办 虚火旺牙齿痛怎样降火
- 怎样可以快速去黄改善肌肤光泽 脸上去黄气最有效的方法是
