1点击左侧工具栏上的裁剪工具之后,有些朋友习惯性的的点击一下图片,此时鼠标的指针变为了实心的三角形,只能移动图片位置,不能裁剪,其实仔细观察一下右侧图层名称即可得知,此时为裁剪预览模式,2那么如何恢复到裁剪;首先,将图片从photoshop软件中打开,并找到左侧工具栏中的“椭圆选框工具”按钮,选中它进行下一步裁剪请点击输入图片描述 接着,左手按住键盘上“Shift”和“Alt”两个键,右手拖动鼠标画出一个比较合适的圆形选区,画好 。
首先我们通过PS软件打开一张图片在工具箱中找到“裁剪工具”组,右键单击,在弹出的列表中选择“裁剪工具”选择“裁剪工具”后,菜单栏下方会出现“裁剪工具”选项栏,在选项栏第一个下拉列表中可以选择任意一个比例进行裁剪;请点击输入图片描述 4 按ps裁剪快捷键C或者在ps工具栏中选择裁剪工具,做出和形状相同大小的裁剪框5 按回车键确定,此时ps裁剪固定大小就完成了,方法就是这么简单请点击输入图片描述 。
【ps怎样裁剪图片 ps怎样裁剪图片不影响画布】1首先我们通过PS软件打开一张图片2在工具箱中找到“裁剪工具”组,右键单击,在弹出的列表中选择“裁剪工具”3选择“裁剪工具”后,菜单栏下方会出现“裁剪工具”选项栏,在选项栏第一个下拉列表中可以选择任意一;图像大小”,快捷键Ctrl+Alt+i输入所需的宽和高,可以按比例也可以不按照比例拉伸和压缩缩放3使用图片调整“画布大小”,快捷键ctrl+alt+c设定宽高像素,选择裁剪定位保留范围,裁剪图片或图层 。
photoshop怎么裁剪图片PS里面裁剪图片尺寸的方法打开我们的ps软件,打开需要裁剪的图片点击文件mdash打开mdash选中要裁剪的图片,点击确定 本人随机抽出一张图片进行示范打开自己的图片后在点击裁剪工具鼠标对准裁剪工具mdash右击 。
参考下面方法处理操作工具电脑win10系统,Photoshopcs6130版本 第一步在ps中打开一张需要改变形状的图片第二步将图层后面的小锁拖动至红色箭头指向的垃圾桶图标处,解锁背景图层第三步在左侧工具栏图形 。
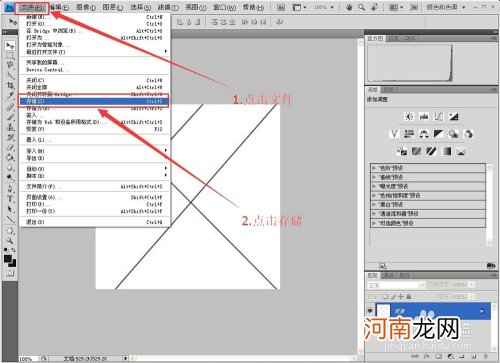
文章插图
1在PS软件中打开需要裁剪的图片,选择左边工具栏”裁剪工具“快捷键是C,2这时图片会出现矩形虚线框将鼠标移动到虚线框上方的中心时,点击并拖地鼠标向下移动,就可以将上部分的图片裁剪掉裁剪左右两边以及下面都可 。
打开PS,点击文件,打开选择图片,点击打开,右下角选择图层,点击解锁图层选择魔棒工具,点击选取区域按下Delete键,即可删除选中部分点击背景可以选取背景,按下Delete即可删除背景 。
图片建立蒙版,用矩形选框工具画出想要保留的区域,也可以用套索工具或者钢笔工具,画出保留区域,Ctrl+Shift+I 反选快捷键,Alt+Delete填充反选的区域为黑色 。
在ps中打开图片,我们留下箭头所示的部分 选择剪切工具 将鼠标放在图片的底部,按住鼠标左键向上拖动,执行完这一步后,同样的将鼠标放在图片右侧,向左侧拖拽,像这样,留下想要的地方 按回车,完成剪裁,选择文件存储 。
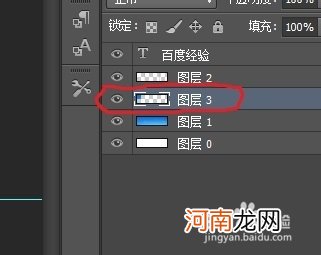
文章插图
1打开ps软件,新建一个项目 2,导入一张图片 3点击矩形选框工具 4比如我们框选这一块 5,然后ctrl+j,这样,这一部分内容就被剪切出来啦 。
ps怎样裁剪图片不影响底层1、1首先打开电脑,找到PS图标,鼠标左键双击2软件打开后界面如图所示3点击界面左上角的“文件”,选择“打开”,选中需要处理的图片4如图所示,照片就打开在了PS里面5移动鼠标,选中界面左边的剪裁工具6 。
- 2岁宝宝怎样吃鳕鱼 一岁宝宝吃鳕鱼的做法
- 一个男生怎样让自己成熟起来 怎样增强男性的持久力
- 隔离会堵塞毛孔吗 皮肤毛孔堵塞图片
- 甲状腺疾病该如何治疗 艾灸图片高清图片大全
- 有什么好的解决方法吗 怎样解醉酒
- 手吃螃蟹的正确吃法 吃了蟹胃和蟹心会怎样
- 怎样正确进行提运动 锻炼治早迣简单快速的方法
- 金枪鱼肉色分类 蓝鳍金枪鱼每个部位的图片
- 富德生命人寿保险公司的信誉度怎样 富德生命人寿保险公司可靠吗
- 怎样喝柠檬水才可以减肥 睡前喝柠檬水能减肥吗
