wps表格序号怎么自动生成 wps表格里怎样提取某一部分
我们在用WPS和Word进行办公的时候,为了方便统计数据,经常会需要对表格进行编号,数据少的话还可以手动逐个编号,如果数据很多的话,逐个编号就很浪费时间 。其实,WPS文字和Word文档本身就带有为表格自动编号的功能呦,具体怎么操作呢,一起来学习一下吧!

文章插图
如图,假设我们要在首列添加编号,那么,选中它,单击开始菜单栏下编号栏右侧小箭头,在下拉菜单中选择自定义编号 。
【wps表格序号怎么自动生成 wps表格里怎样提取某一部分】
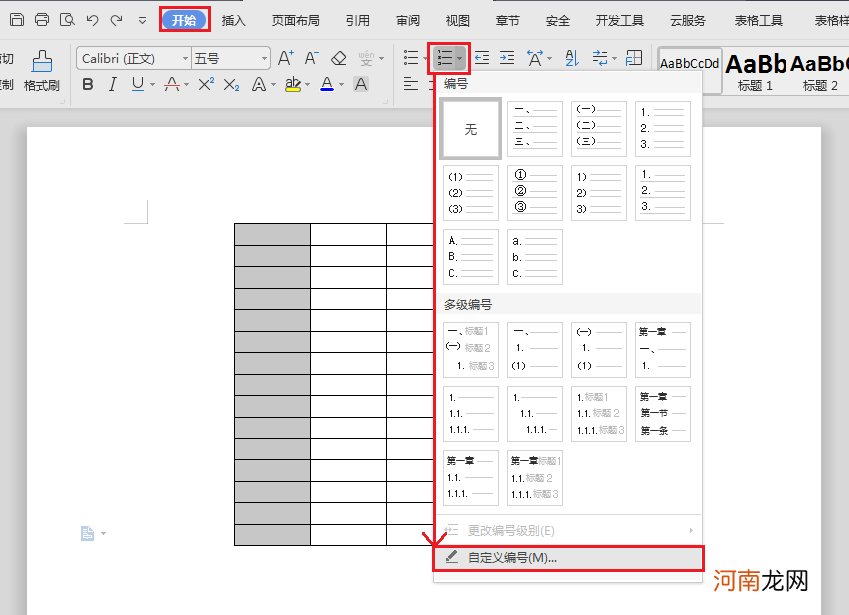
文章插图
选择自定义编号
弹出“项目符号和编号”对话框,选中编号,来自定义编号的类型,一般选择的是阿拉伯数字 。这时候不要着急点确定,点击对话框右下角的自定义选项 。
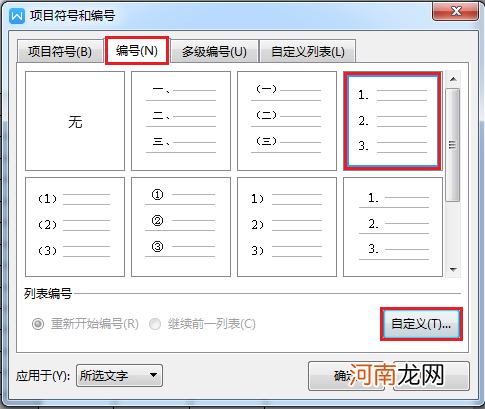
文章插图
自定义对话框
在弹出的对话框中更改编号的格式,这里要删除掉编号后的点,在下方的编号位置选项中选择居中,然后单击确定 。
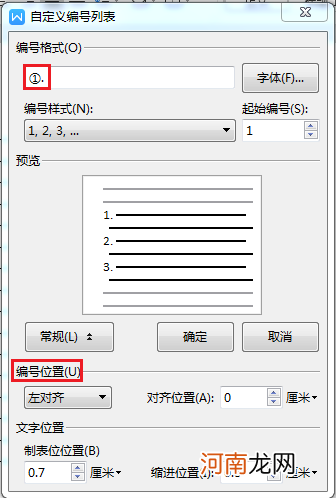
文章插图
自定义编号列表
这样表格就完成自动编号啦,效果如下图 。
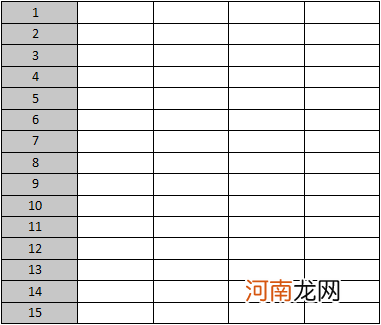
文章插图
自动编号后的效果图
在WPS文字和Word文档中表格自动编号的方法是不是很简单呢?你学会了吗?

文章插图
专栏余泳江的职场WPS文字教程 作者:聚成教育28币42人已购查看
- wps表格怎么调尺寸 wps怎样把表格拉大
- wps如何设置筛选条件 wps怎么设置筛选条件
- wps表格格子大小调整 wps表格怎么调整表格长短
- wps表格中怎么画线 在wps中要给表格画线怎么弄
- wps表格降序排列 文字复制数据到表格
- wps会员和超级会员的区别可以下载简历吗 wps会员和超级会员的区别
- wps照片显示不全怎么办文本框 wps照片显示不全怎么办
- 一日三餐减肥食谱表 30天减肥食谱表格图
- WPS文档空白页删不了 wps文档多余的空白页怎么删除
- wps有一段空白删不掉 为什么wps突然空了很大一块
