快来看看这几种实用高效的截图方法 你知道的截图方法有哪些
大家好 , 这是云叶 。
截图 , 也是我们日常生活中离不开的重要功能之一 。而Windows截图的方式有很多种 。下面 , 我将介绍各种常见的截图方法 。
系统自带的简单截图 首先是系统自带的截图 , 我们可以按键盘上的截图PrtSc(PrintScren)键截图 。
按下PrtSc键 , 在Windows 10下 , 系统将弹出通知窗口 。根据提示窗口 , 在相应的文件夹中找到截图文件 。事实上 , 按下按钮后 , 当前屏幕的完整图像存储在剪贴板中 。此时 , 我们还可以打开绘图程序并按下Ctrl V粘贴 , 可以看到刚才的截图出现在画板上 。这样 , 我们就可以直接将其存储为文件或简单的编辑操作 。
【快来看看这几种实用高效的截图方法 你知道的截图方法有哪些】同样 , 截图后也可以直接进行Word直接粘贴或微信 , QQ粘贴并发送聊天框 。
另外 , 我们也可以按Alt PrtSc键实现当前窗口的截图 。但是这种截图方式不能自由选择截图区域 , 图像的批注编辑也比较麻烦 。
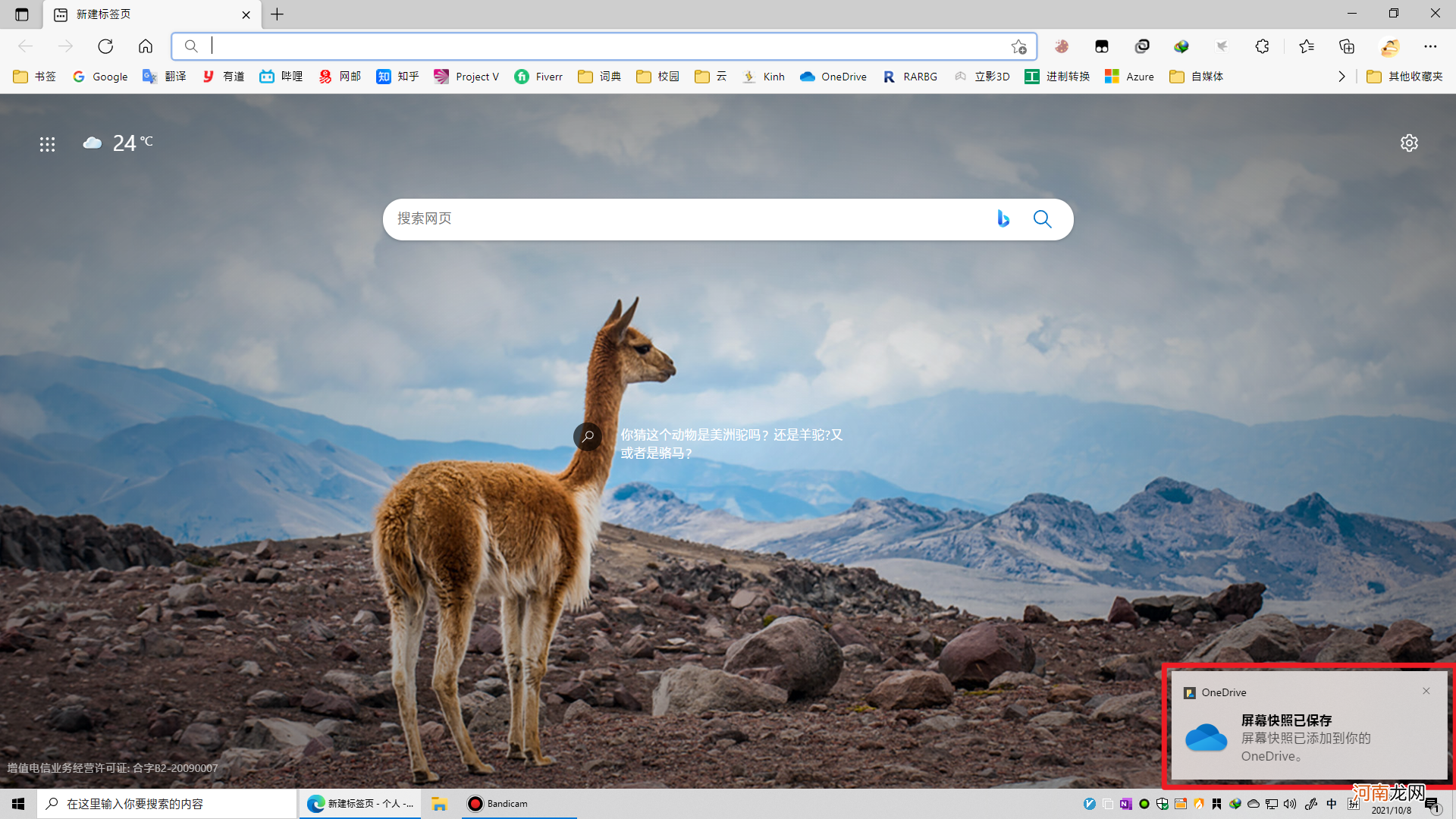
文章插图
系统截图工具截图 还通过系统自带的截图工具截图 。Windows在搜索栏中输入截图Windows自带截图工具进行截图 。Windows 10系统还有自己的截图和草图应用 , 可以使用Win Shift S呼出 。它的特点是简单 , 可以实现任何形状的截图 , 但它仍然不方便编辑和保存图像 。
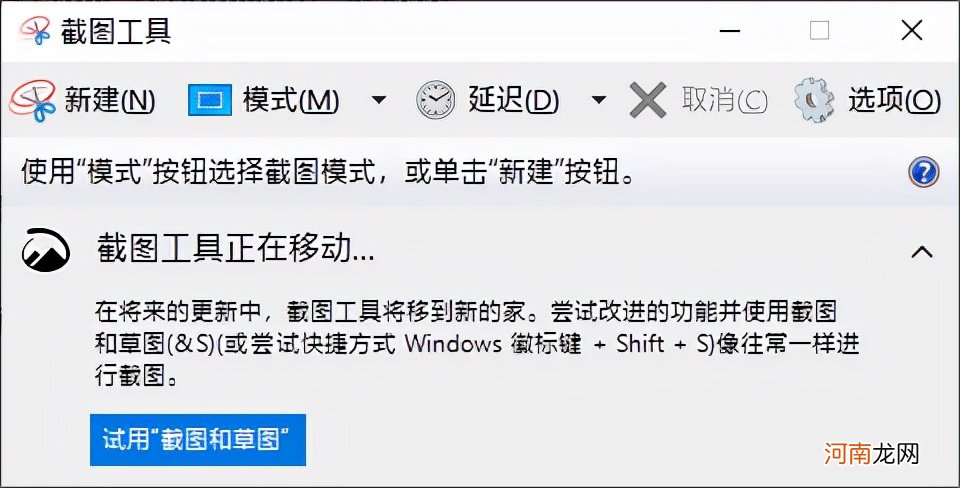
文章插图
截图工具
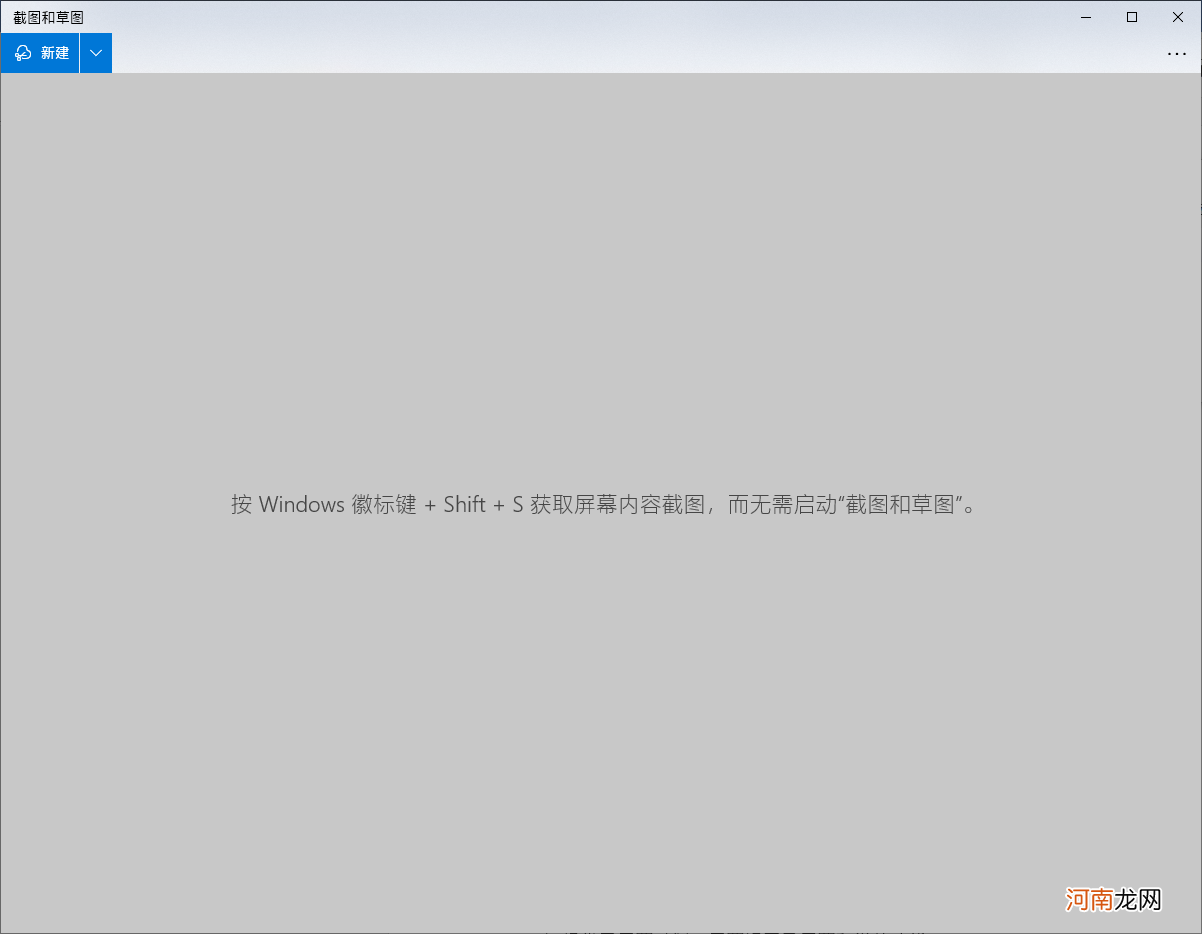
文章插图
截图和草图
第三方软件截图功能截图 通过第三方软件截图工具截图 , 如微信 , QQ 。
在微信及QQ聊天窗口有小剪刀标志的截图工具 。QQ与系统截图相比 , 截图工具
该功能相对完善 , 可自由选择截图区域 , 并可在截图后进行简单的注释和编辑 。它还提供了屏幕录制、屏幕识别和屏幕翻译的功能 。通过设置快捷键 , 可以实现更方便的截图 。
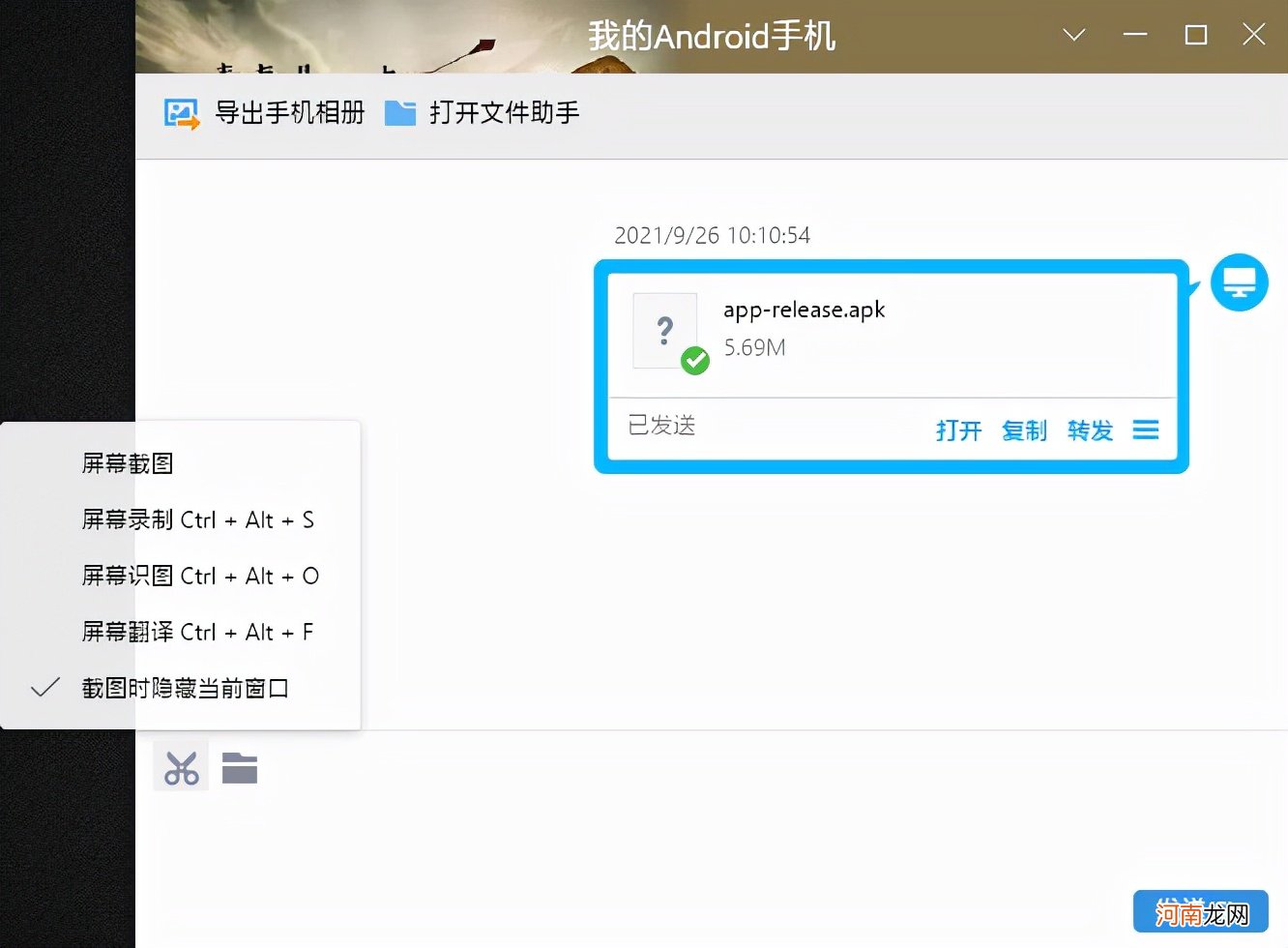
文章插图
QQ的截图工具
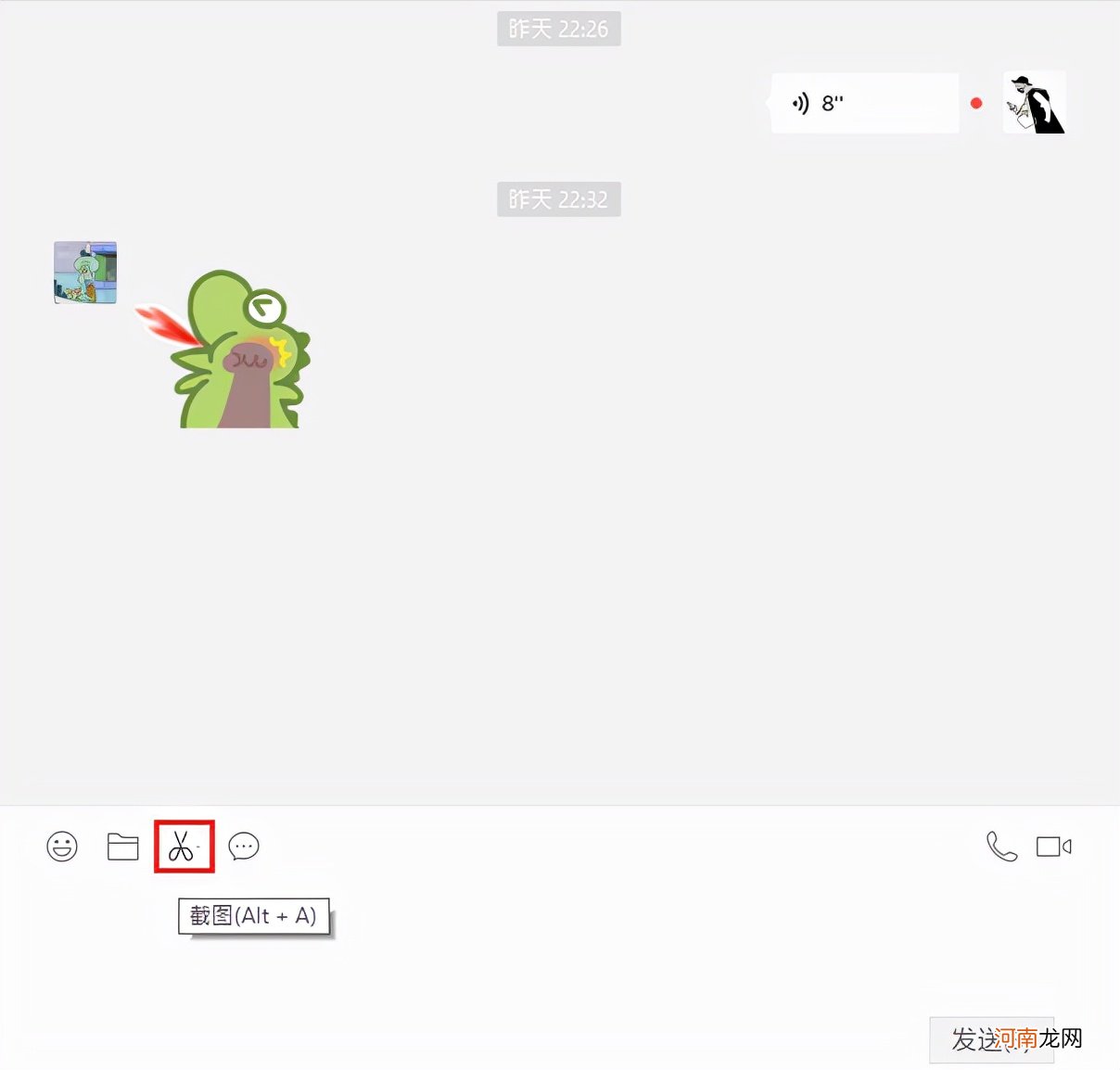
文章插图
微信截图工具
通过专用截图工具截图 虽然QQ自带截图工具可以实现更好的截图功能 , 但它依赖于QQ , 在某些情况下 , 不可避免地会有不便 。今天推荐的截图工具是免费的小软件——Snipaste 。
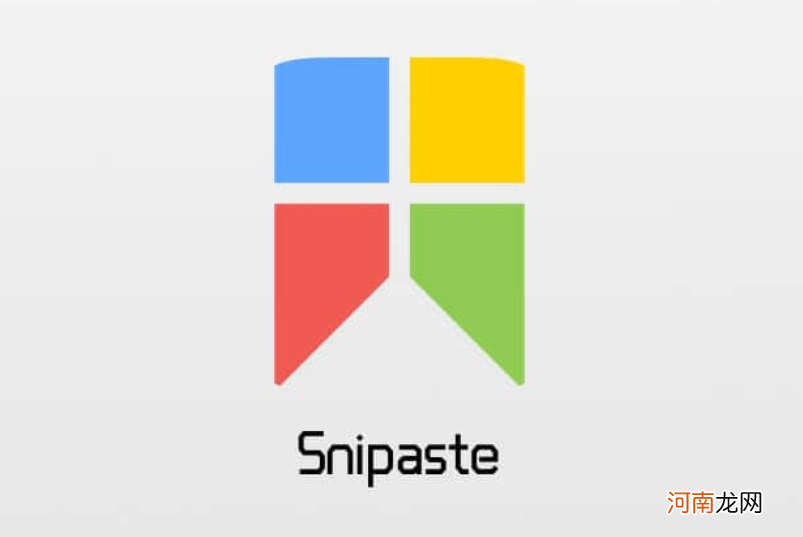
文章插图
该软件的主要功能是截图和地图 , 这也是其名称的起源 。作为一种特殊的截图工具 , 其截图功能自然强大而丰富:最基本的自动检测界面元素和捕捉窗口 , 以及像素级截图范围控制 , 可以使用方向键微调位置 , 也可以实时编辑和注释图像 。
您可以选择将截图贴在屏幕上 , 保存或复制到剪贴板上 。同时 , 它还具有取色器的功能 , 对于经常处理颜色的用户来说是一个非常方便的工具 。此外 , 历史记录回放功能可以通过历史记录回放轻松找到截图内容 , 即使截图错误操作导致对图像不满意 。
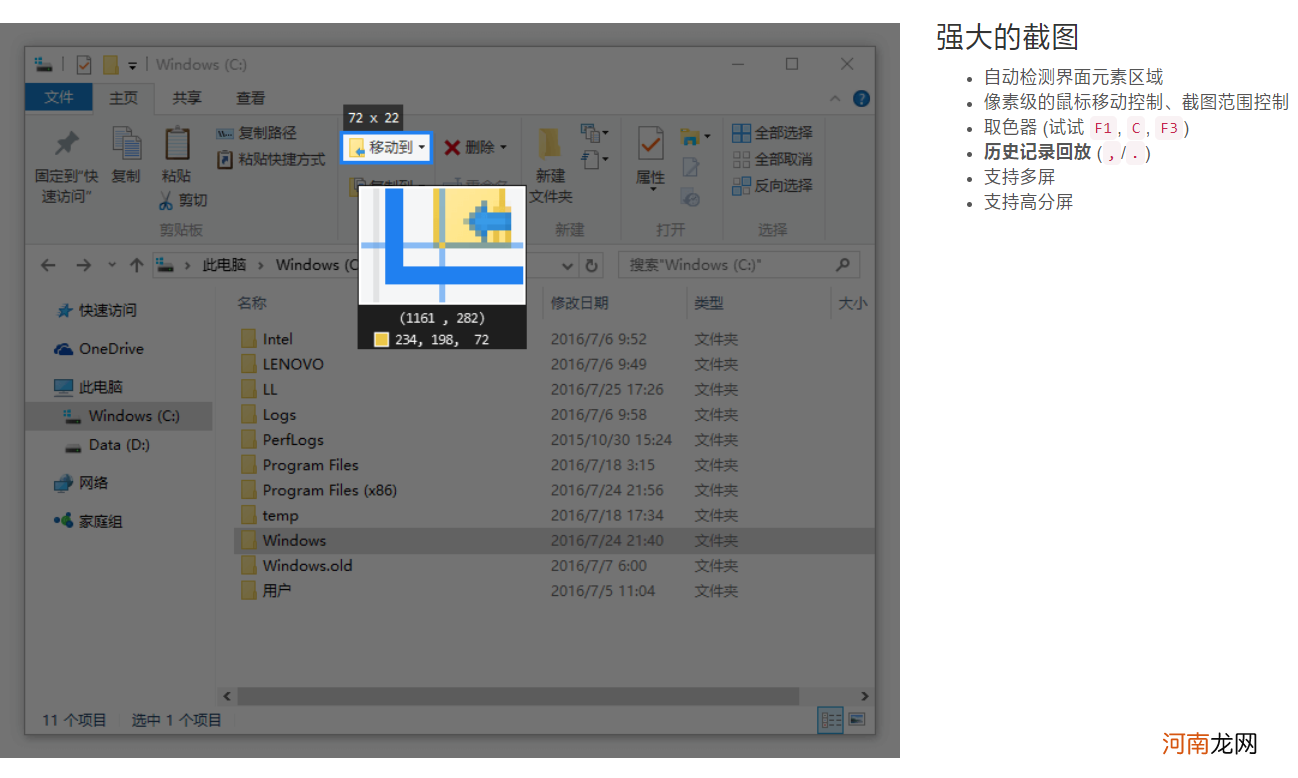
文章插图
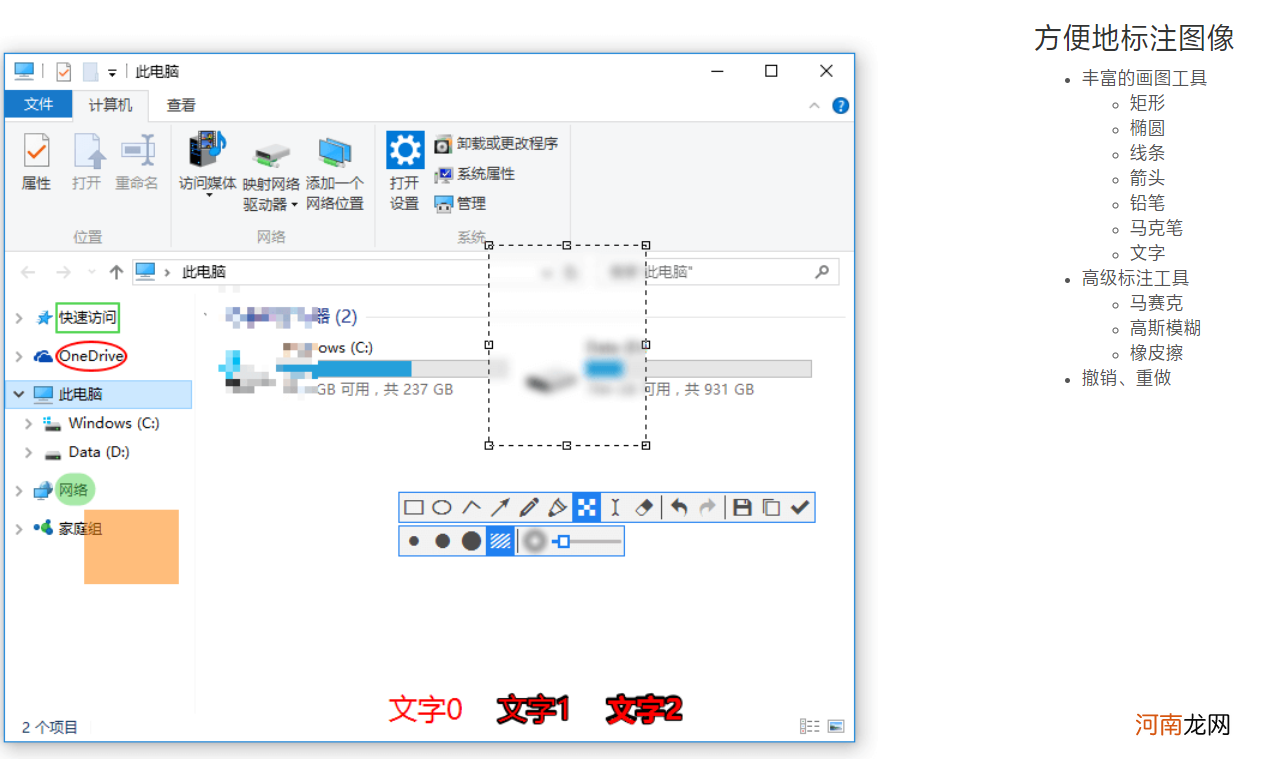
文章插图
贴图 , 是Snipaste第二个主要功能 。
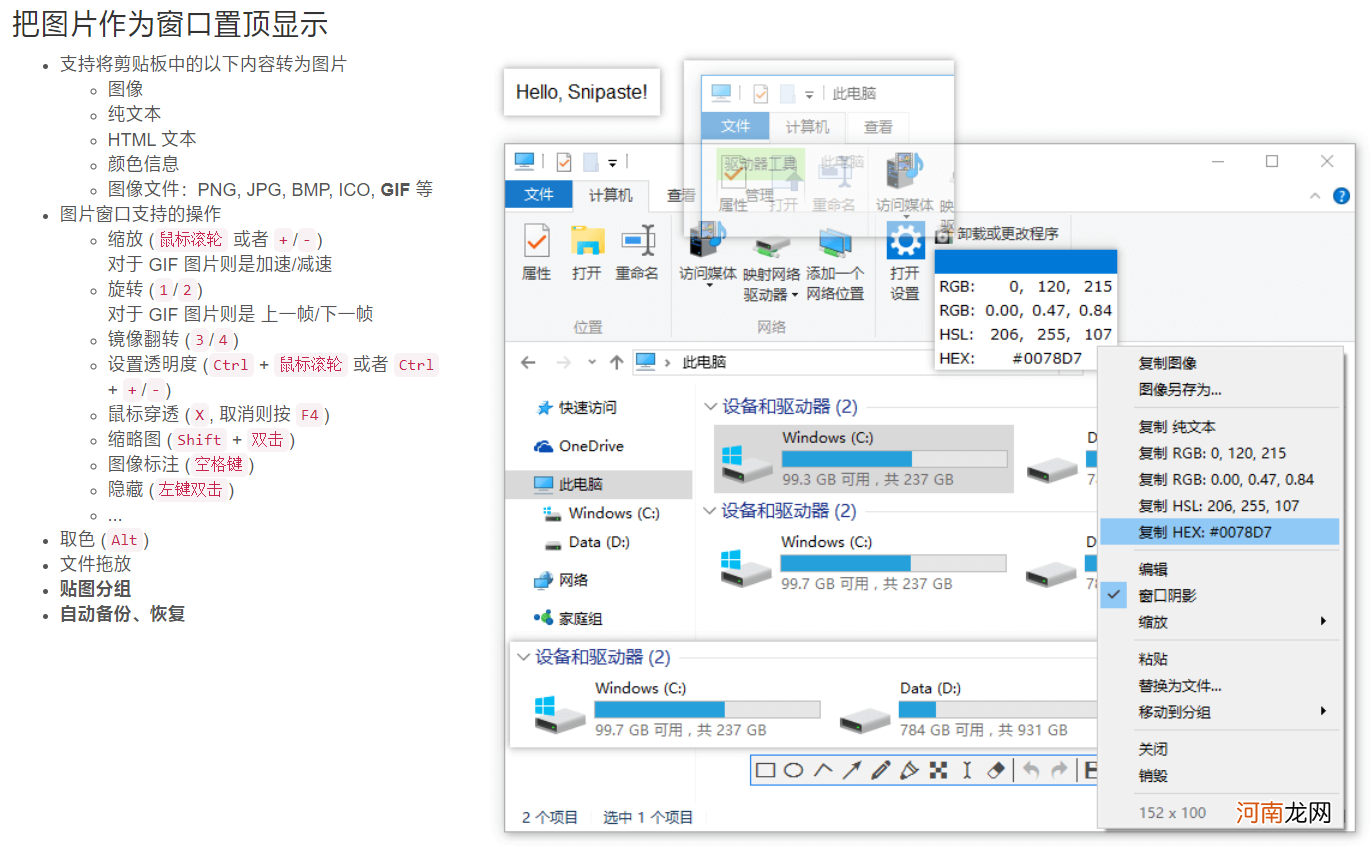
文章插图
它的主要功能是通过图像窗口粘贴图像或文本 。例如 , 在写作场景中 , 将参考资料作为地图放在屏幕上 , 可以避免打开和切换多个窗口的麻烦 。
点击右下角的托盘Snipaste小旗图标快速截图也可以使用默认快捷键F1 , 或者自定义快捷键 , 打开自启后可以随时使用Snipaste从而提高我们的效率 。
软件还有很多其他的小功能 。由于篇幅原因 , 您可以在下载后自己尝试 。
免费版软件可在官网下载 , 官网链接将放在评论区 , Windows 10用户也可以在应用商店搜索下载 。
谢谢你的阅读 。如果对你有帮助 , 请点赞~
- 看看这十张图就知道读书可以带给你什么了 有关读书的图
- 如何用皮筋盘头发简单好看 只用皮筋怎样盘头发又快又好
- 头发蓬松最快的方法是什么 头发怎样才算蓬松
- 回奶如何快速追奶
- 百世快递到底经历了什么 百世快递发生了什么
- 暑假宅女必备上手快扎发教程 听见门铃声扎个秀发再见人吧
- 肉丸子爱好者评比:哪样丸子头扎起来更快 简易的扎发丸子头发型一分钟拿下数款
- 2019年男生回绝扁塌短发造型 让你畅快体会男人魅力短头发
- 鸡精的小伙伴们快看看 让我看看是哪个鸡精
- 快速追奶食物
