使用Word文档,有时候对编号很执着,自己的编号总是不理解,只能一个接一个地编号,编辑也会操作,但大大延长了办公时间,事实上,Word编辑功能很好用,你只需要学习这些 。
Word自动编号标题
Word在文档中,标题的编号应该排在第一位 。那么,我们如何自动编号标题呢?Word在开始菜单段落的功能区,可以设置编号 。
【Word编号怎么设置 word编号怎么设置缩进】1、启动需要编辑的文档;
2、按住Ctrl键,鼠标选择需要编号的标题;
3、切换到开始菜单,在段落功能区找到编号,这里提供项目编号、编号和多级列表三种编号形式 。
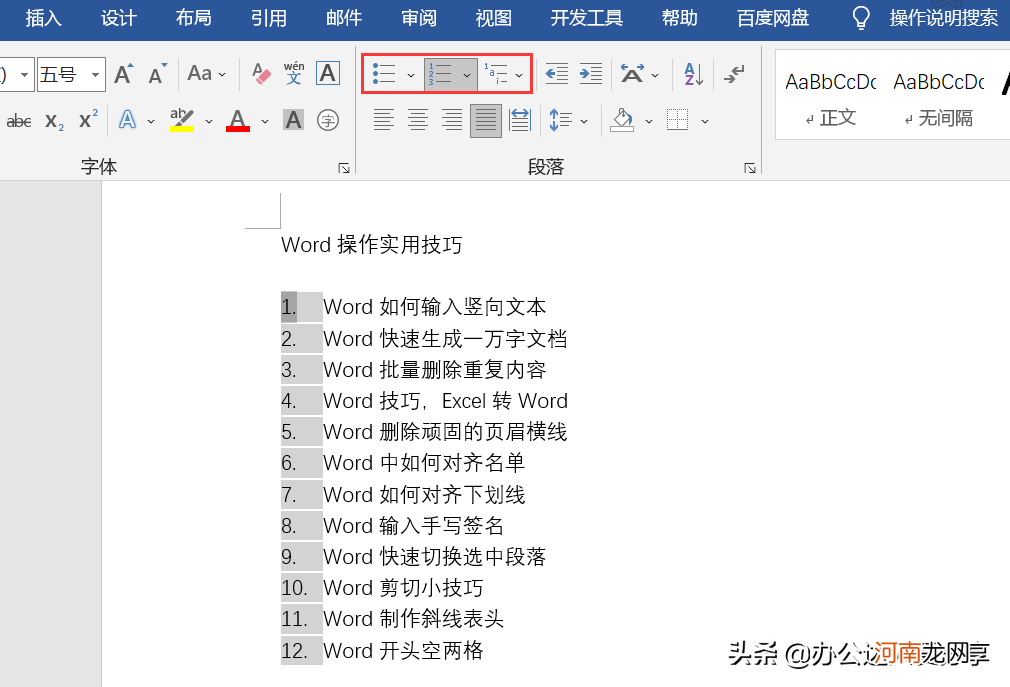
文章插图
4、根据需要选择编号类型,点击编号右侧向下箭头,选择编号样式(如小说标题,您可以选择第一章和第二章),您可以直接添加每个标题的编号 。
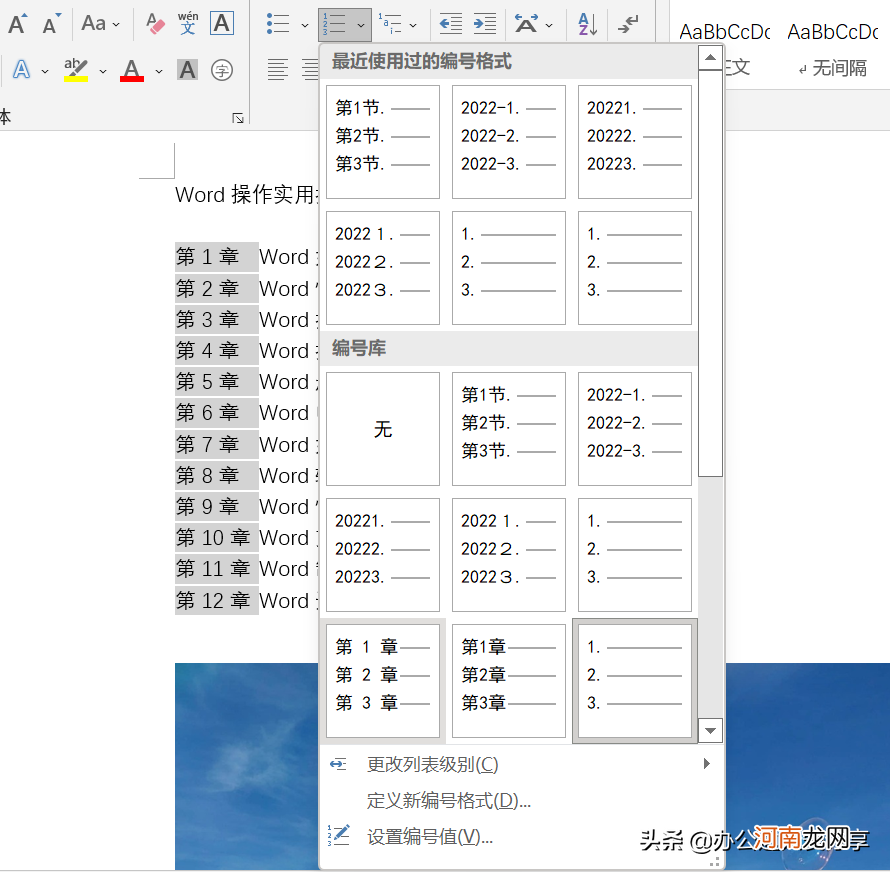
文章插图
5、同样的方样的方式Word根据不同的场景,自动切换编号类型和样式,完成文档编号 。
事实上,编号操作很容易,但问题会崩溃,这也是我有时不想使用编号的原因之一 。让我们了解更多的问题和解决方案 。
Q1
自动编号后,编号与文本之间间距过大,要怎么调整?
①鼠标放在号码上,当号码变灰时,点击右键选择【调整列表缩进】;
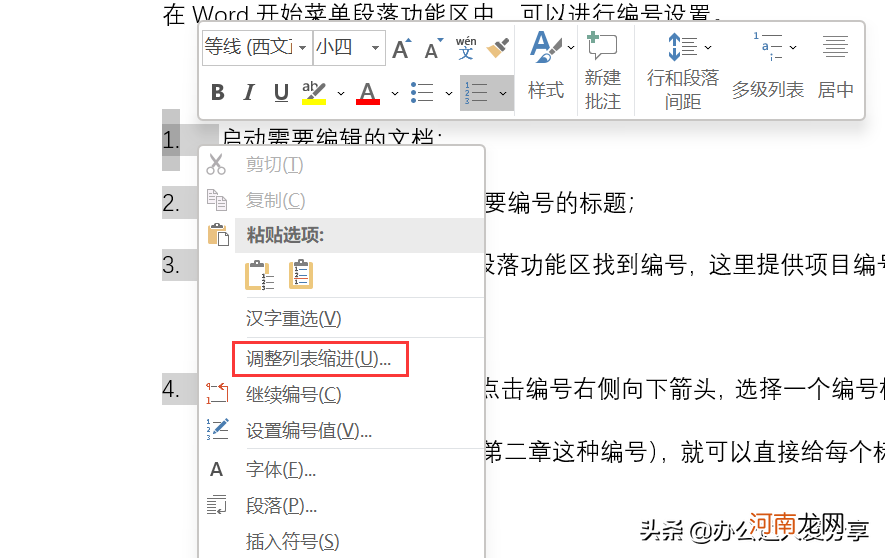
文章插图
②在弹出对话框中,将缩进数据输入文本缩进栏,设置缩进间距 。
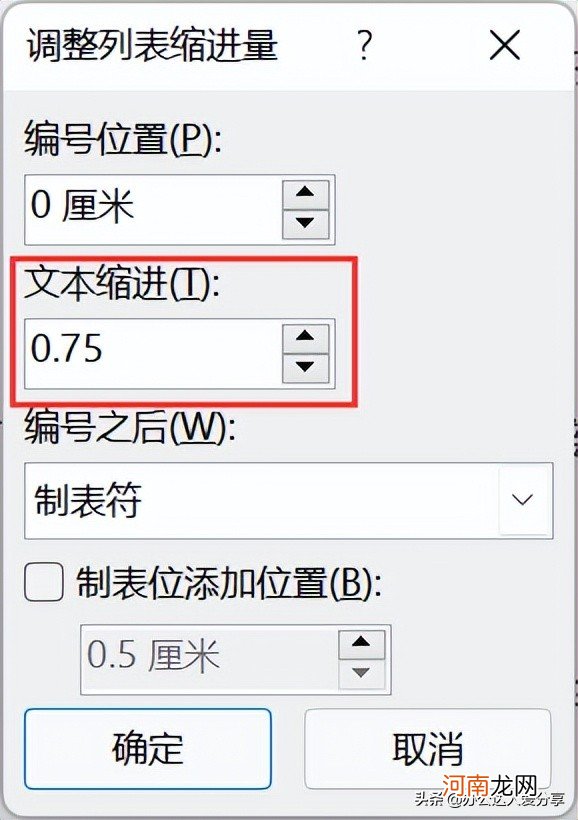
文章插图
Q2
编号总是自动顺延,怎样才能重新开始编号1?
点击选中号码,右键选择【重新开始于1】 。
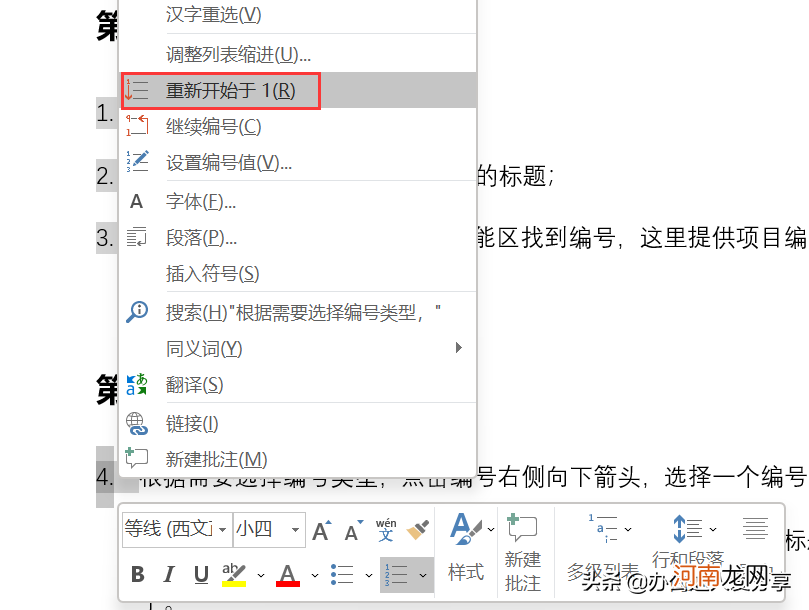
文章插图
Q3
在Word如何批量填写表格中的编号?
①若要批量输入表格中的编号,可选择表格,然后点击段落功能中的编号,设置编号样式;
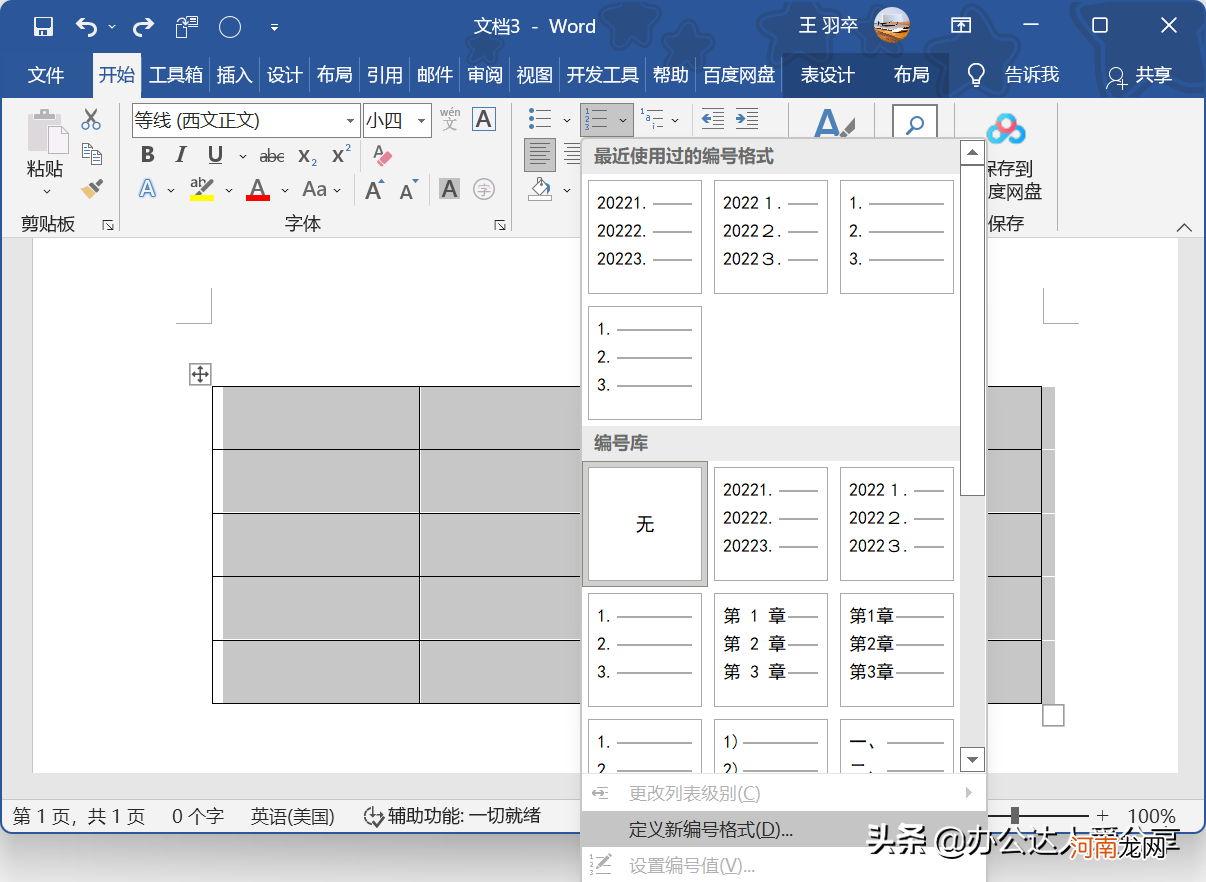
文章插图
②如果您想自定义编辑,请单击编号列表下方【自定义新编号格式】;
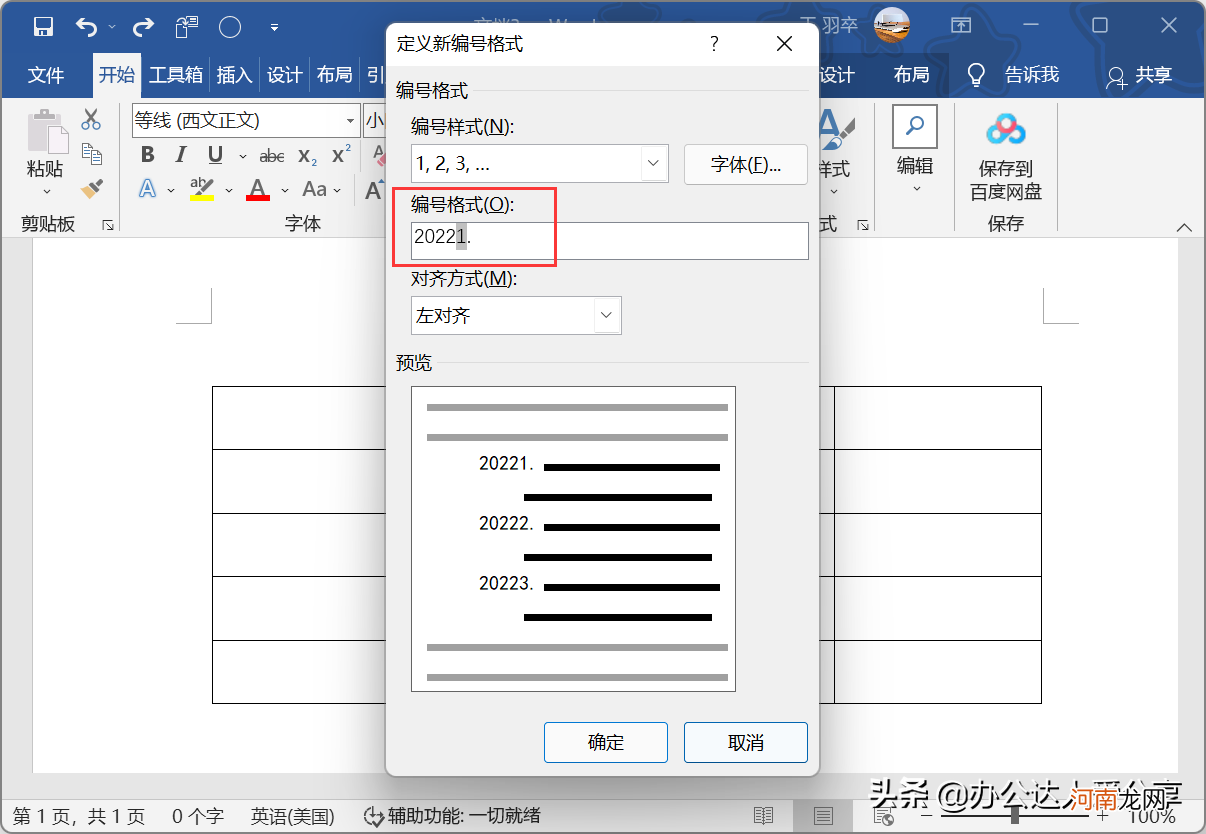
文章插图
③在弹出窗口的编号格式栏中,您可以看到选定状态的编号1 。如果你想从1开始,不要移动这个数字,你可以输入号1前输入您想要输入的内容,然后点击确定批量填充 。
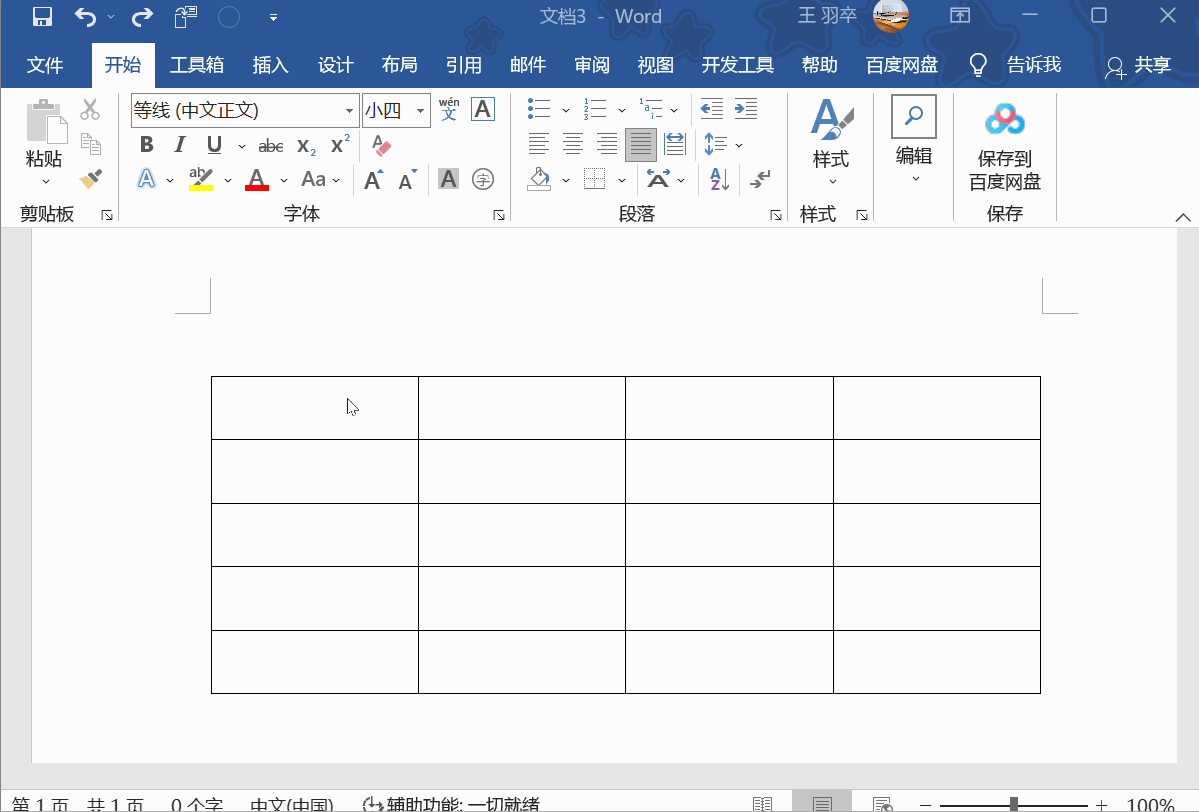
文章插图
Q4
如何设置章节编号格式,如何修改?
①事实上,这种方法类似于表格编辑,选择需要编号的内容;
②点击号-【定义新编号格式】;
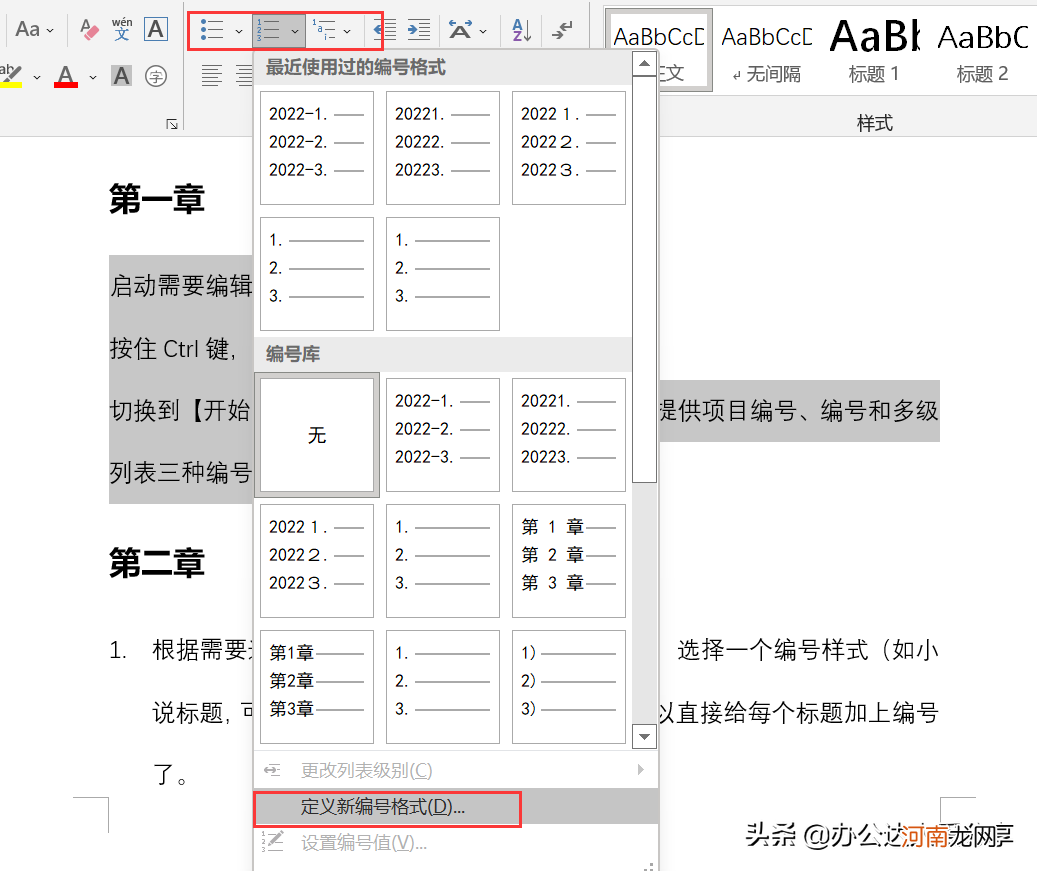
文章插图
③在弹出窗口中,编号1的前方输入【第】,编号1的后面输入【节】,然后点击确定,获得所需的章节号 。
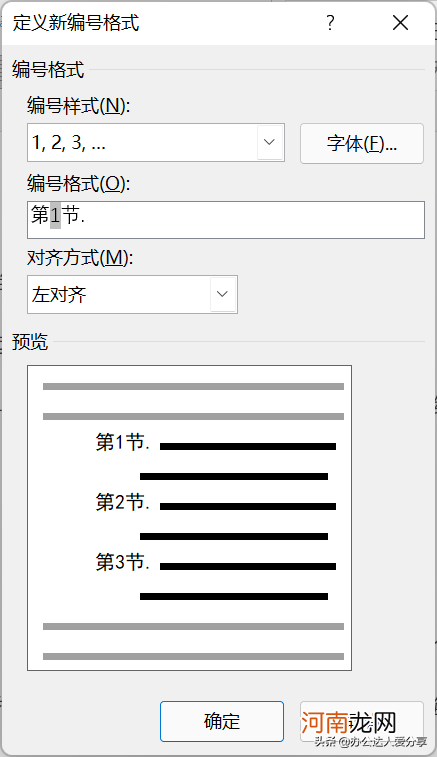
文章插图
Q5
如何使用图片作为项目符号?
①点击项目符号右侧向下箭头选择编号或要编号的内容【定义新项目符号】;
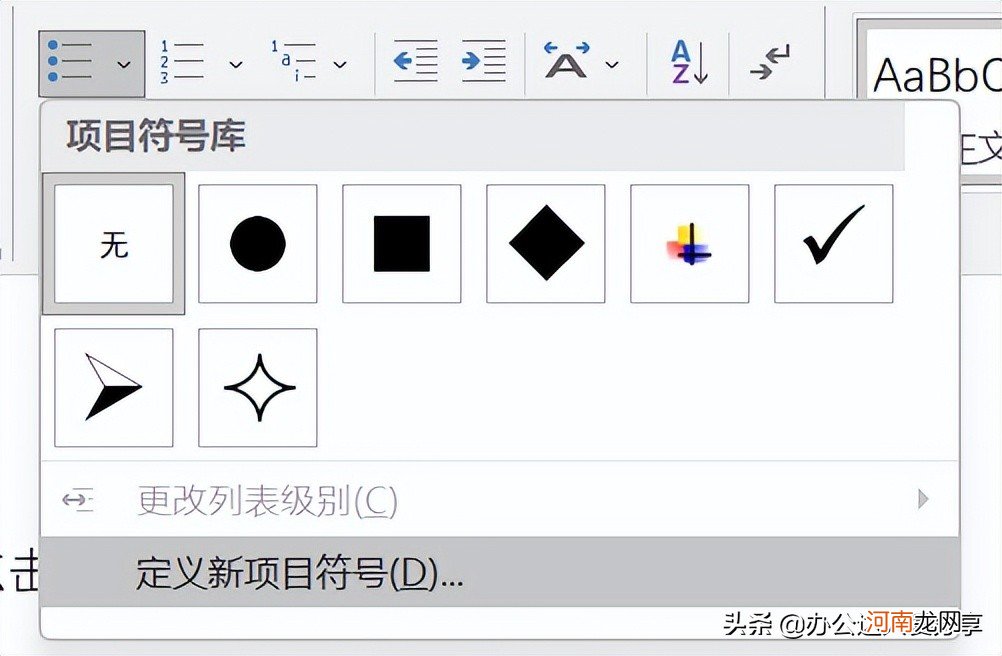
文章插图
②在弹出窗口中,点击选择图片,点击需要作为项目符号的图片;
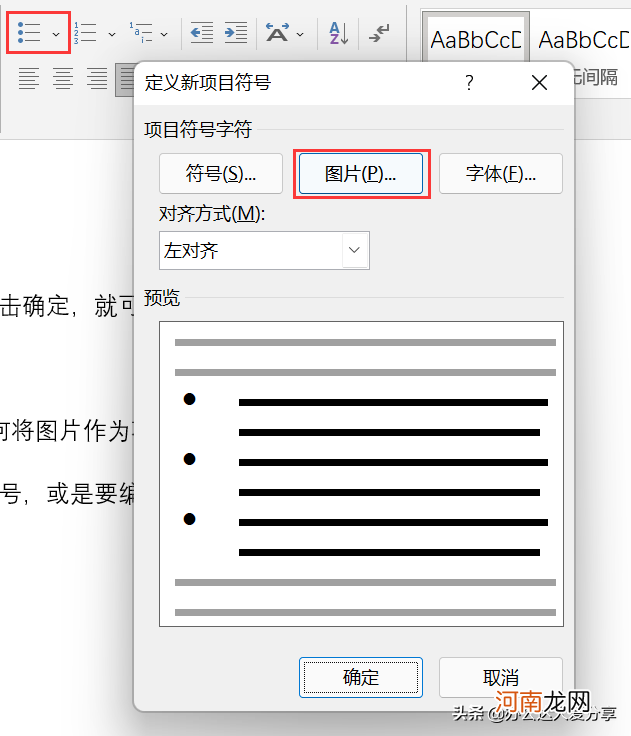
文章插图
③选择并插入后,点击确定图片作为项目符号;
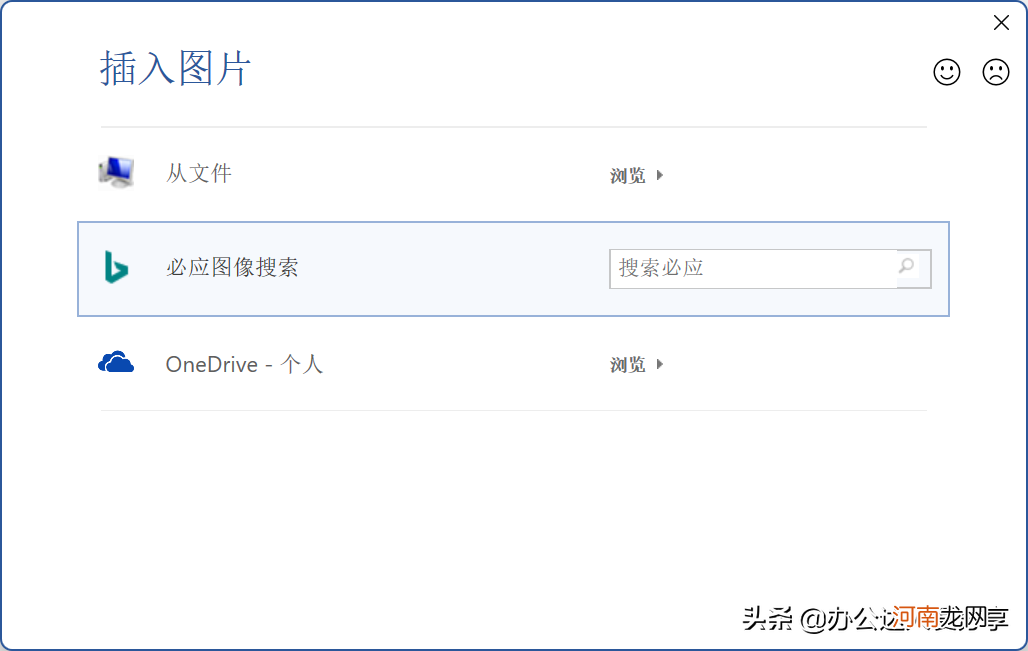
文章插图
④我们还可以点击选中符号,点击顶部菜单栏【增大字号】或是【减小字号】可以设置图片符号的大小 。
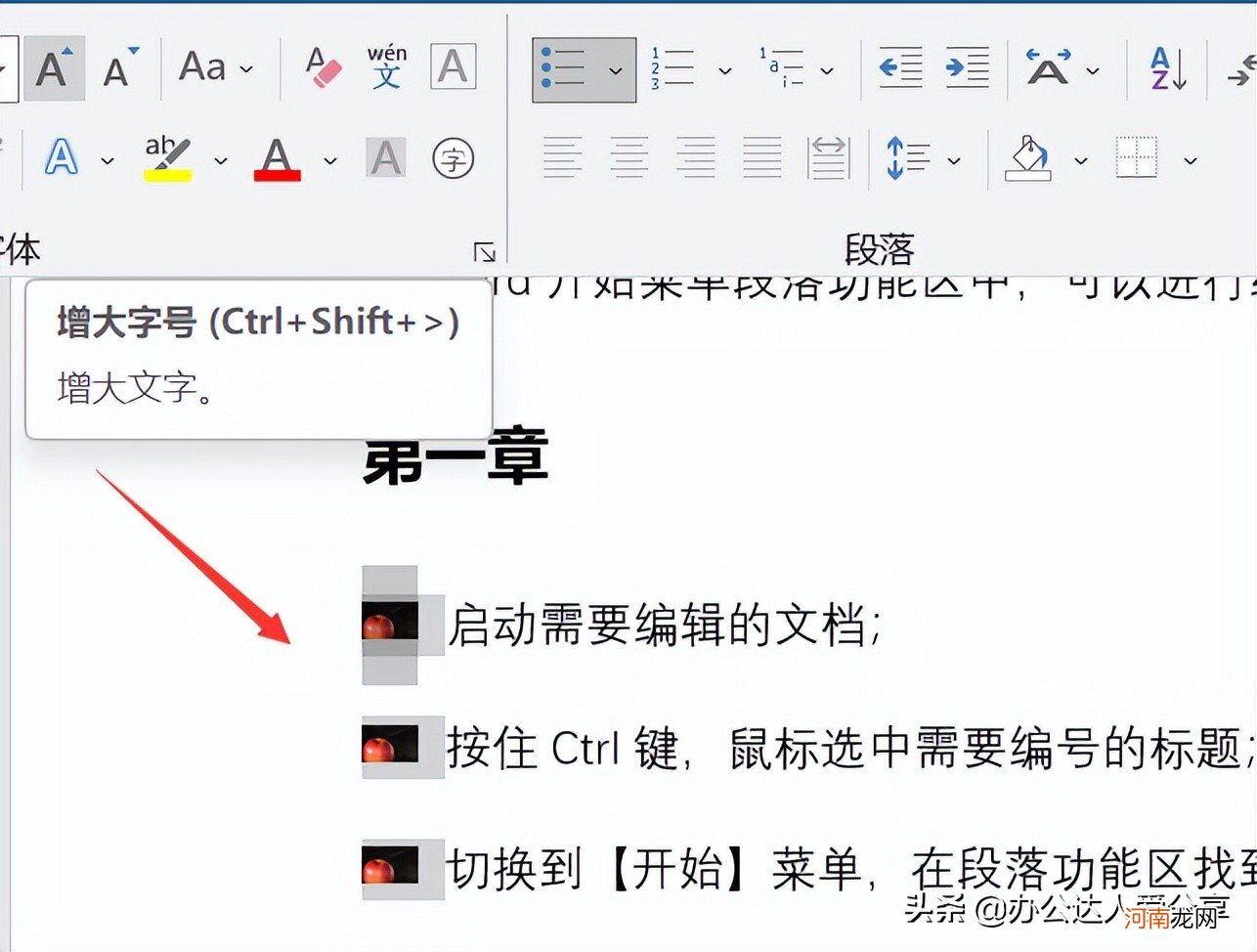
文章插图
Q6
Word如何设置多级列表?
①点击图标右侧的多级列表向下箭头,选择所需的列表样式;
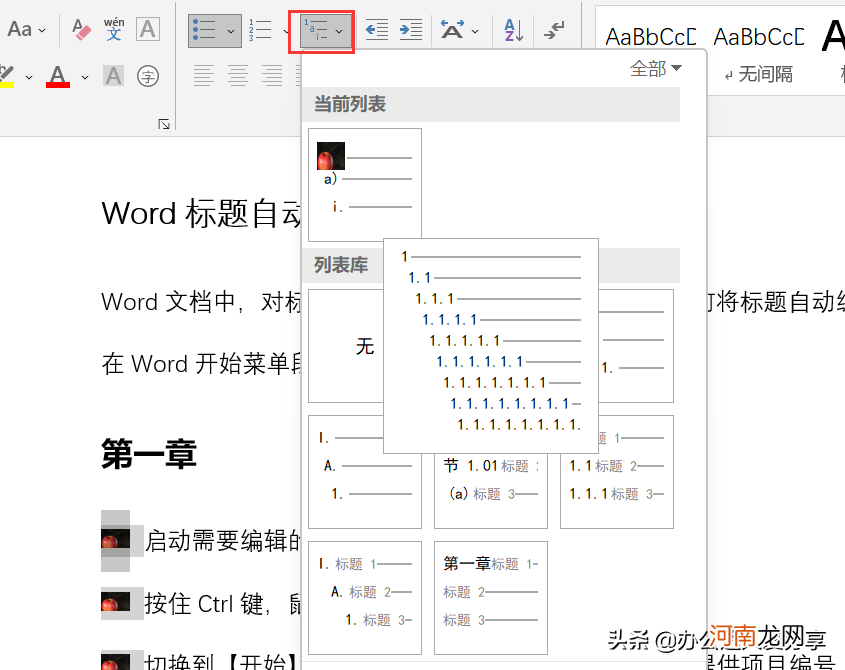
文章插图
②设置多级列表后,按下【Enter】回车键号可自动顺延,按【Tab】按钮,可自动降级编号【Shift Tab】,可自动升级编号 。
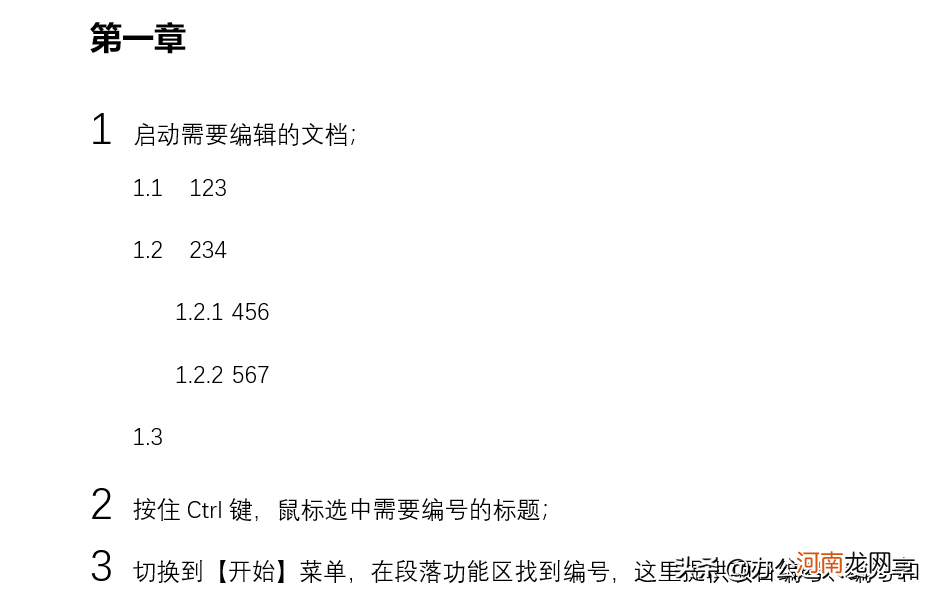
文章插图
今天关于Word这里介绍一下编号的设置 。如果你帮助你,请赞美它 。
- 无锡开荒保洁怎么做-「阿妈家政」
- 银饰品放久氧化戴旧了不用担心 银饰放久了氧化怎么办
- 黑龙江团体标准制定有什么用 团体标准怎么制定
- 三种只烫蓬松不烫卷的方法 烫发让头发蓬松而且不怎么卷的
- 当手机进水之后应该怎么操作 手机进水之后该怎么办
- 金点和银点怎么区分 如何区分金点和银点
- 银子发黑怎么清洗 银子发黑怎么清洗变亮
- 突然没奶了怎么追奶
- 怎么追奶
- 你有喜欢的人吗 你有喜欢的人吗怎么回答
