下面给大家详细讲解一下制作过程 。
第一步 导入女生下午撑伞的照片,大家可以上网找 。尽量找清晰度高的图片,这样在后期制作过程中效果会很好 。

文章插图
素材原图
在图片上方新建一层填充黑色的图层 。如图所示:
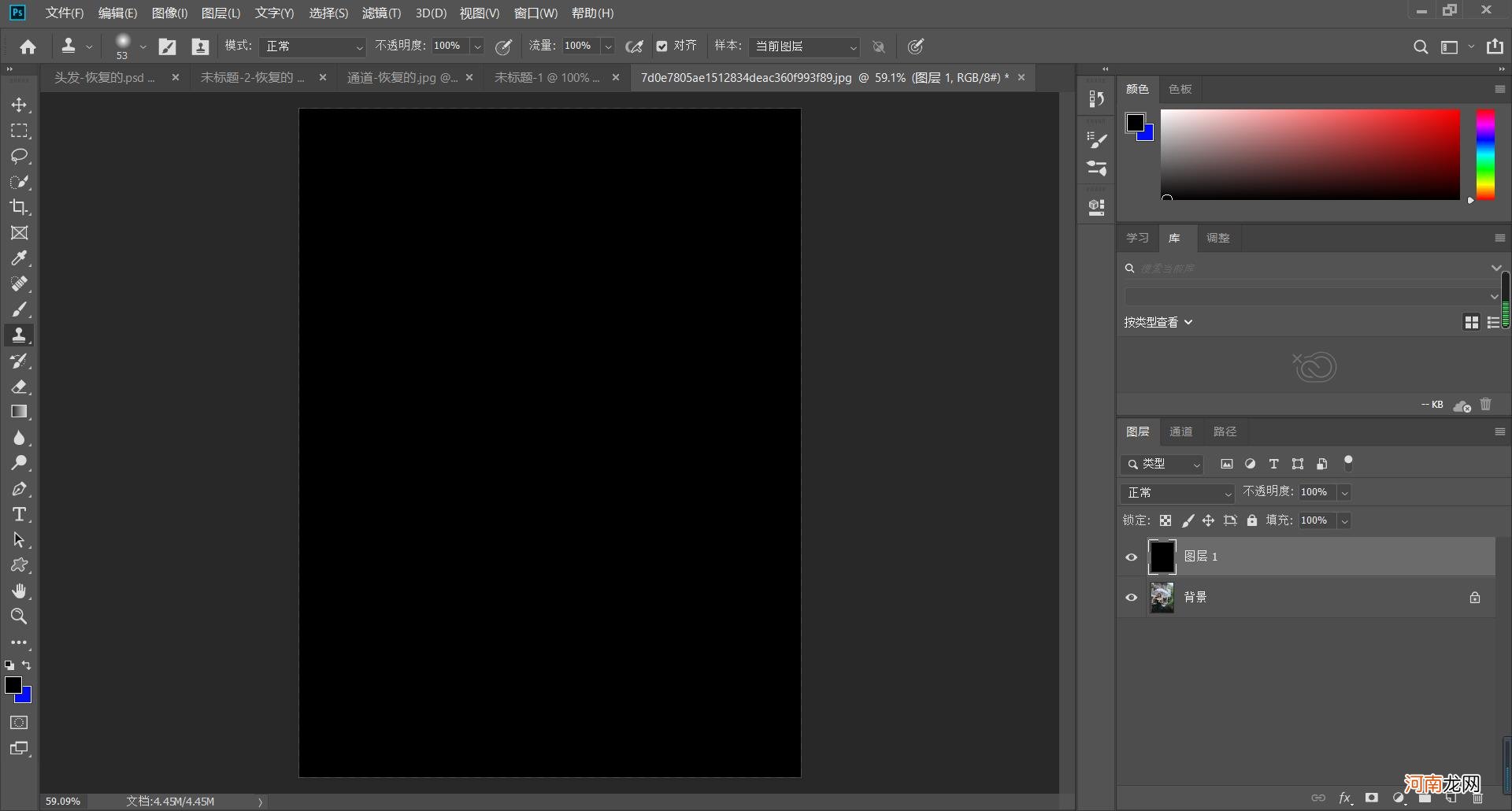
文章插图
填充黑色覆盖原图的图片
在属性栏中找到滤镜-杂色-添加杂色,选择高斯分布,选择选择中间值,点击确定 。如图所示:
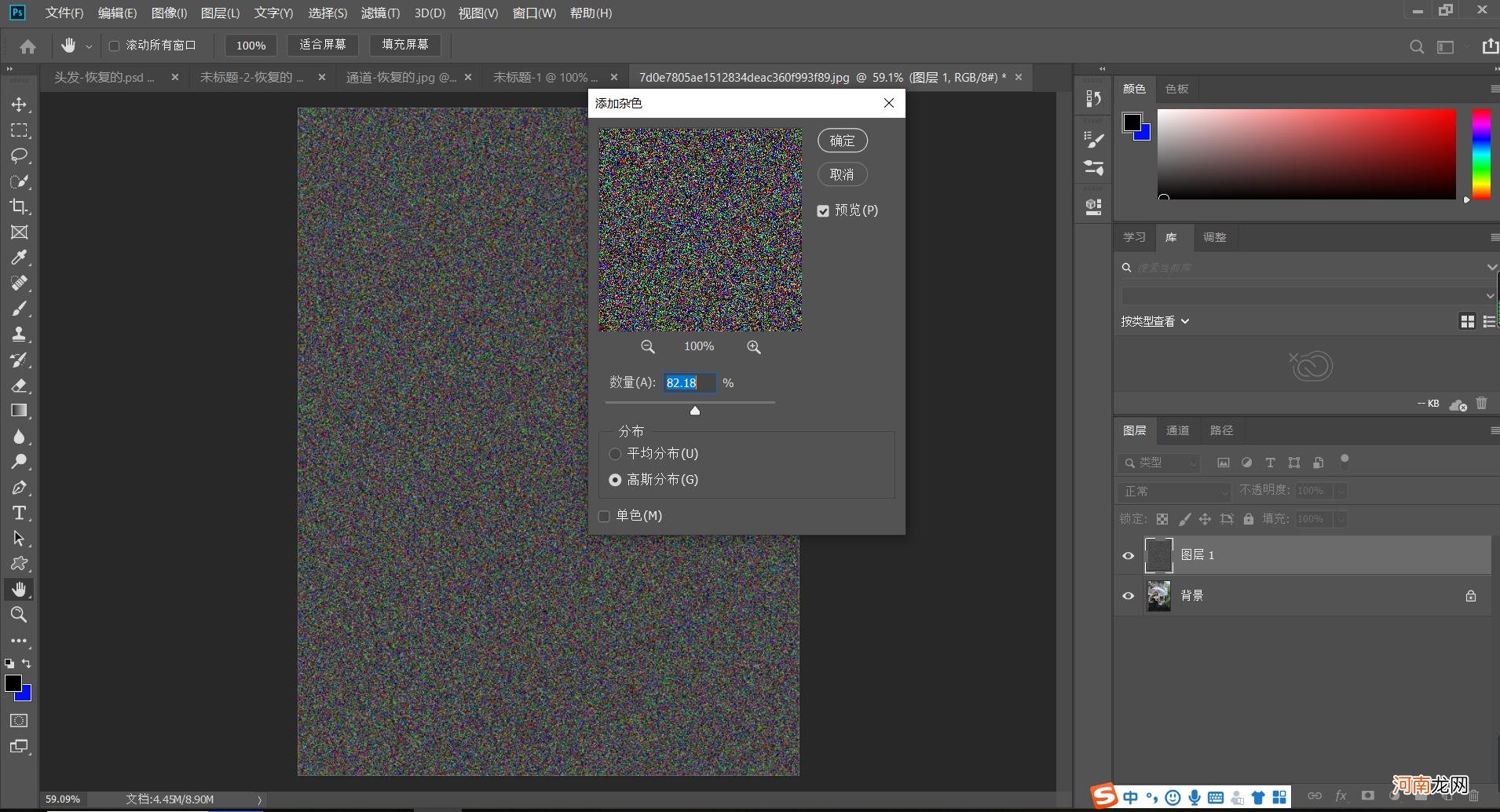
文章插图
调整后添加杂色图片
在选择滤镜-模糊-动态模糊,有一个指针是调整雨滴下落的方向 。此时,应根据原始图片任务中伞的方向进行调整 。此外,下面的距离不能调整得太大,这将形成一条直线 。雨滴看起来很慢,所以距离应该缩小,并调整10-15就在两者之间 。点确定 。
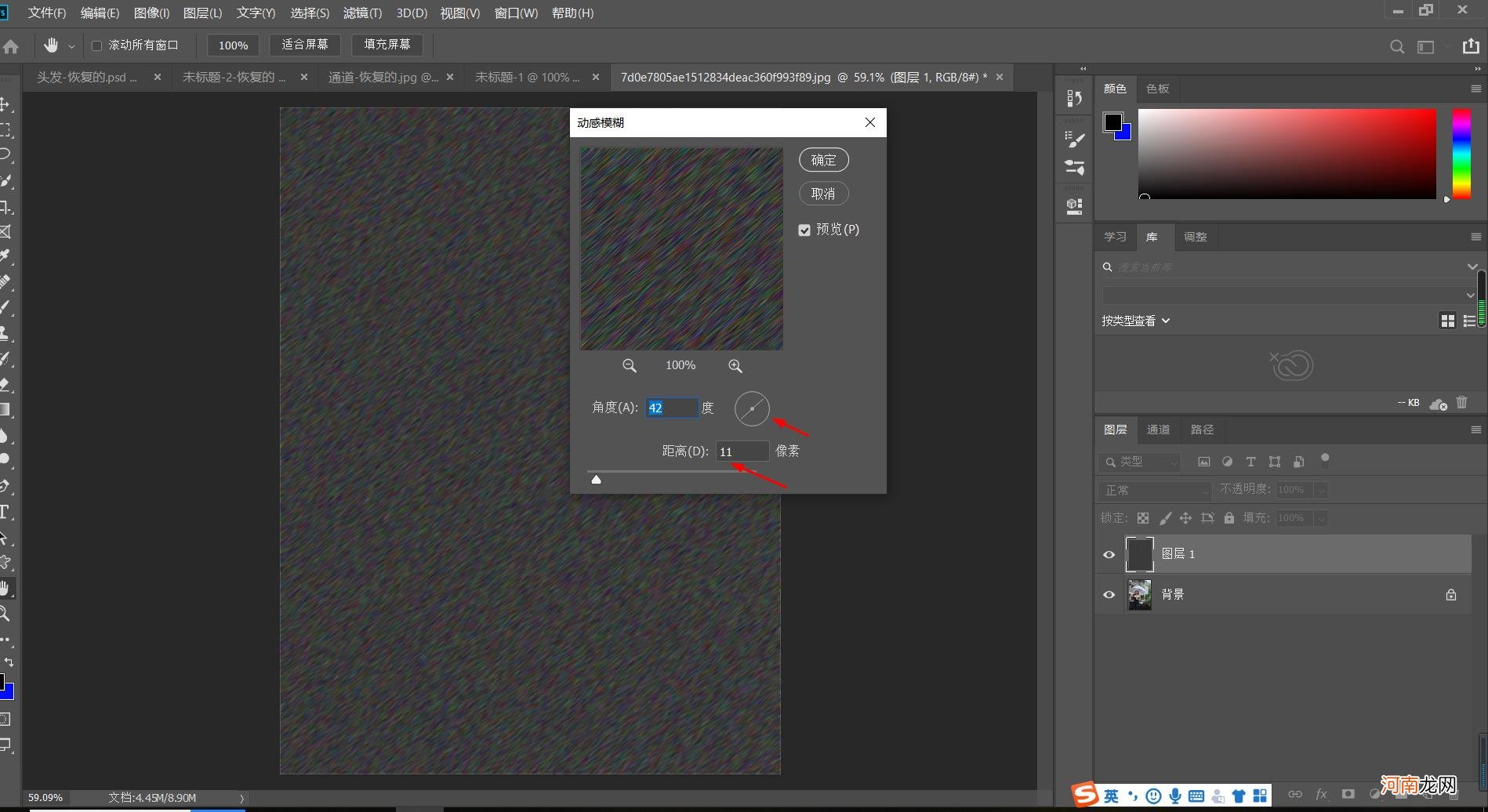
文章插图
调整动态模糊的画面
这时,我们觉得雨滴不明显,我们CTRL L调出色阶,使白色更白,黑色更黑 。确定,如图所示:
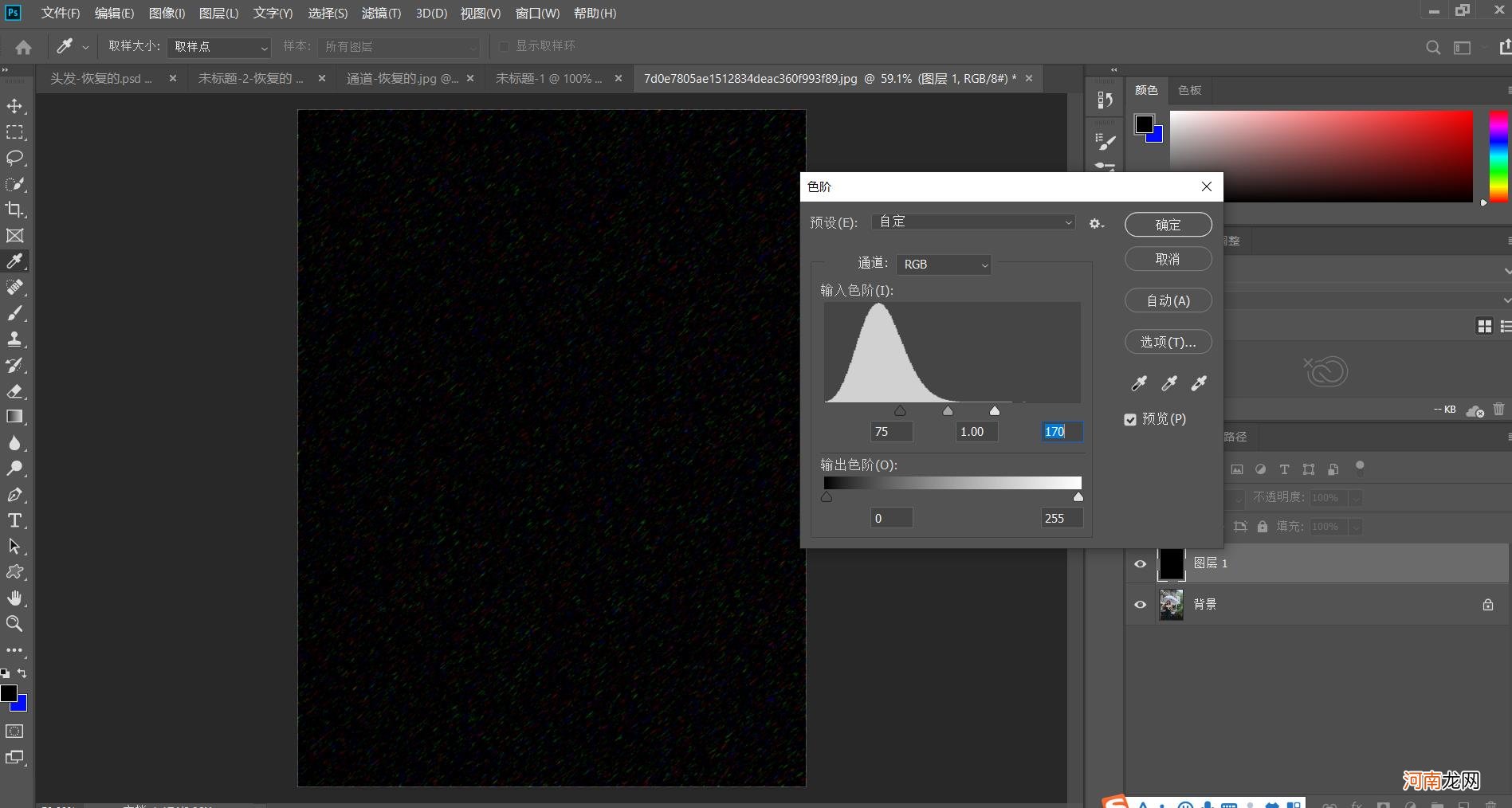
文章插图
调色阶,让雨滴更明显
【如何制作gif格式的动图 如何制作gif格式动态图片】此时选择图层混合模式-如图所示:

文章插图
滤色后的雨滴画面
这时候如果感觉雨滴不明显,可以在复制一层,再合并图层,选择滤色 。这时候如果觉得多了,可以调下透明度 。如图:
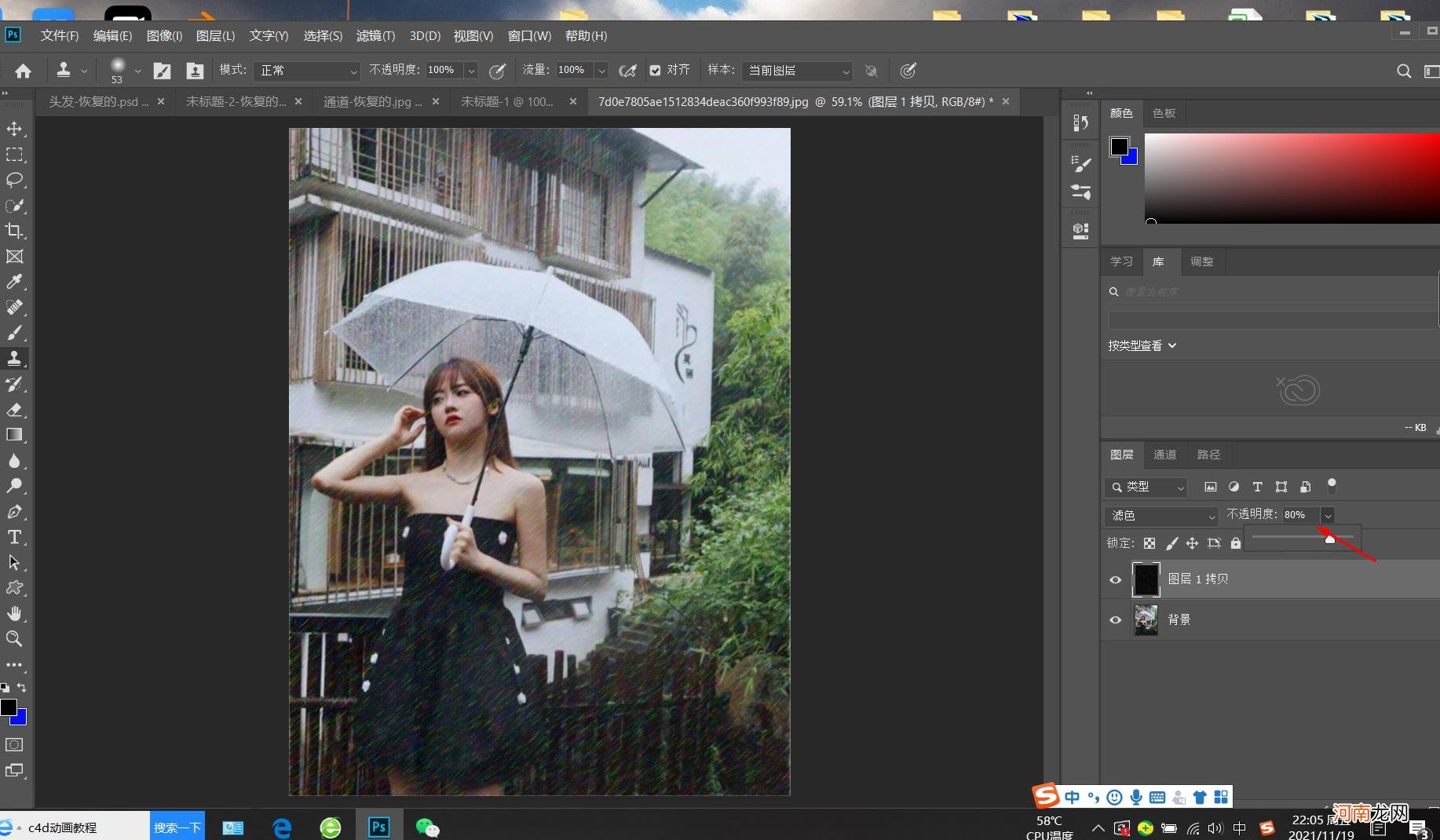
文章插图
调整透明度的雨滴画面
第二步 找属性栏找窗口-时间轴 。每帧播放速度设置一个帧 。0.3秒,如图:

文章插图
时间轴界面
再加两帧,复制两层 。如图所示:
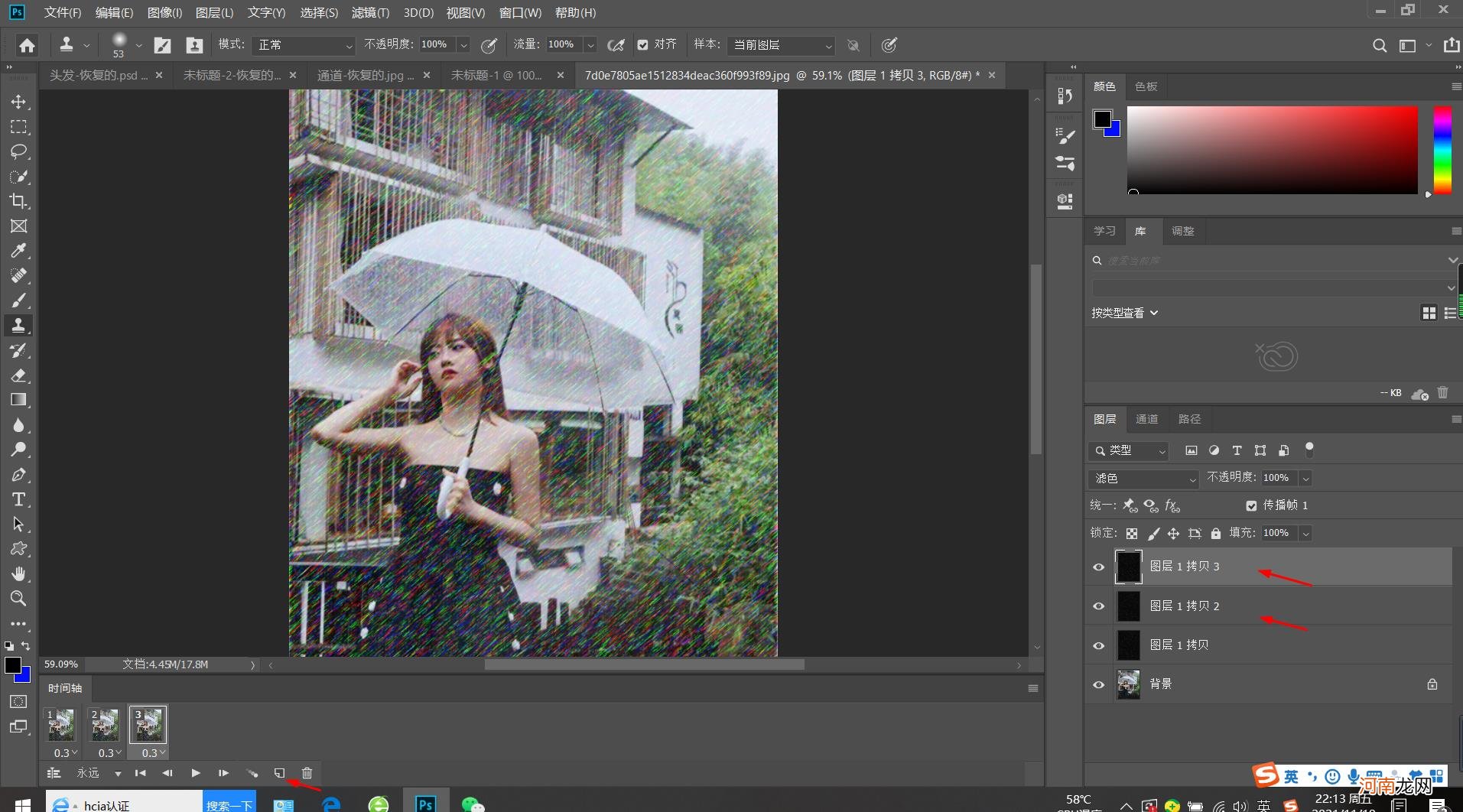
文章插图
添加两个帧并复制两个图层
鼠标点击第一帧,然后返回图层界面图层,关闭1拷贝2和1拷贝3的眼睛

文章插图
注意红色箭头对应的图层
鼠标点击第二帧,然后返回图层界面图层,关闭图层1和图层1复制3的眼睛

文章插图
鼠标点击第三帧,然后回到图层界面图层关闭图层1拷贝和图层1拷贝2的眼睛

文章插图
注意红色箭头帧数对应的图层
此时选择图层1拷贝2和图层1拷贝3的图层CTRL t向下和向左移动几个像素 。选择播放能下雨的动画 。如果发现画面卡住,可以将每帧播放时间调整为0.2 。选择导出-存储为web格式或ctrl shift S,选择gif格式,质量选择最大,导出文件夹 。如图所示:

文章插图
最终导出的gif格式动图
喜欢ps朋友们可以试着做这样的动画 。事实上,从一个例子中得出推论,你也可以使用这个原则来制作其他酷的动画 。稍后将解释更多信息ps制作作品 。如果你不知道,你也可以在评论区留言 。我很高兴为你回答 。
- 如何判断是占有欲 如何知道是占有欲还是喜欢
- 女生披散秀发如何戴发带漂亮 让你坚定信念长头发大合集头型
- 如何打理梨花头较为精美 梨花头卷发发型图片让梨花头填满时尚范儿
- 如何安慰女怎么安慰 女生来阿姨怎么安慰?
- 如何保鲜草莓草莓草莓酱
- 波波头如何吹出内扣不成问题哦 内扣波波头短发发型图片发尾制成内扣也是能够的
- 如何绾膨松的丸子头 简易的丸子头步骤图解
- 打印机具体是如何操作 打印机多少钱一台
- 如何打造自己的个性鞋 如何设计鞋子?
- 带你去了解可口可乐的发展史 可口可乐是如何发展的
