用户要用u盘将文件复制到电脑上,当u插入电脑的磁盘提示u拒绝访问,下面给大家带来win10系统u拒绝访问的解决方案 。
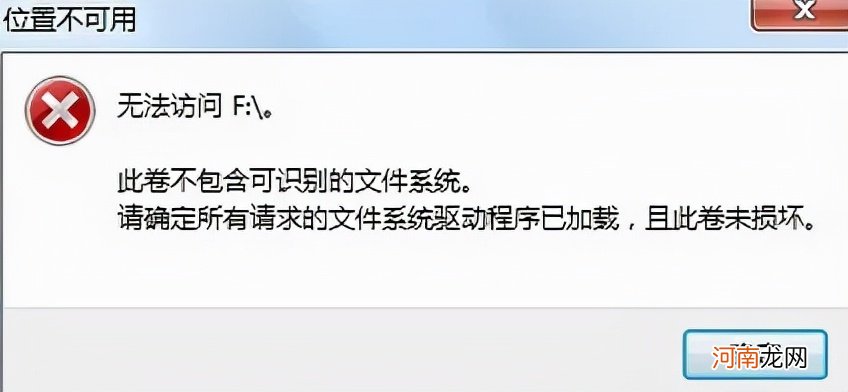
文章插图
1、将鼠标移u单击鼠标右键,单击选项菜单中的属性,如下图所示:
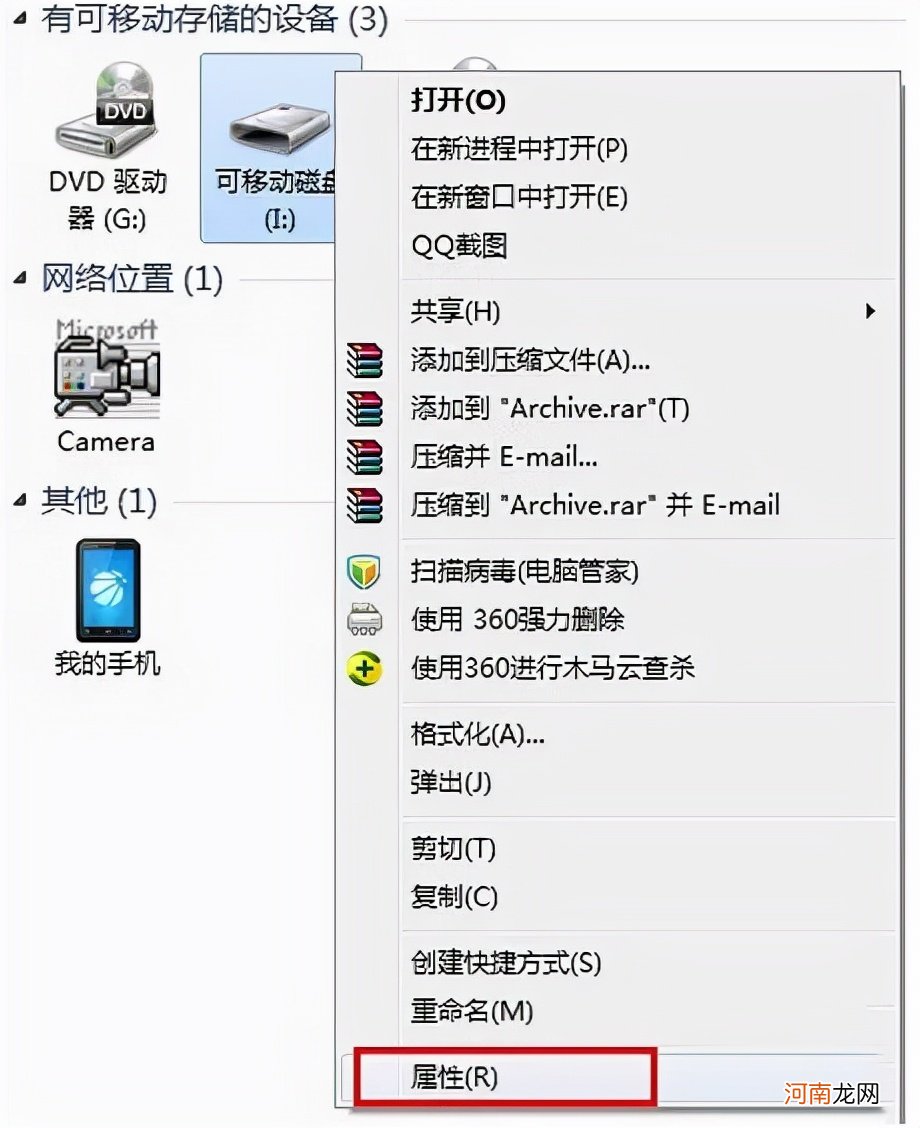
文章插图
2、点击属性窗口中的工具选项卡,然后点击开始检查按钮,如下图所示:
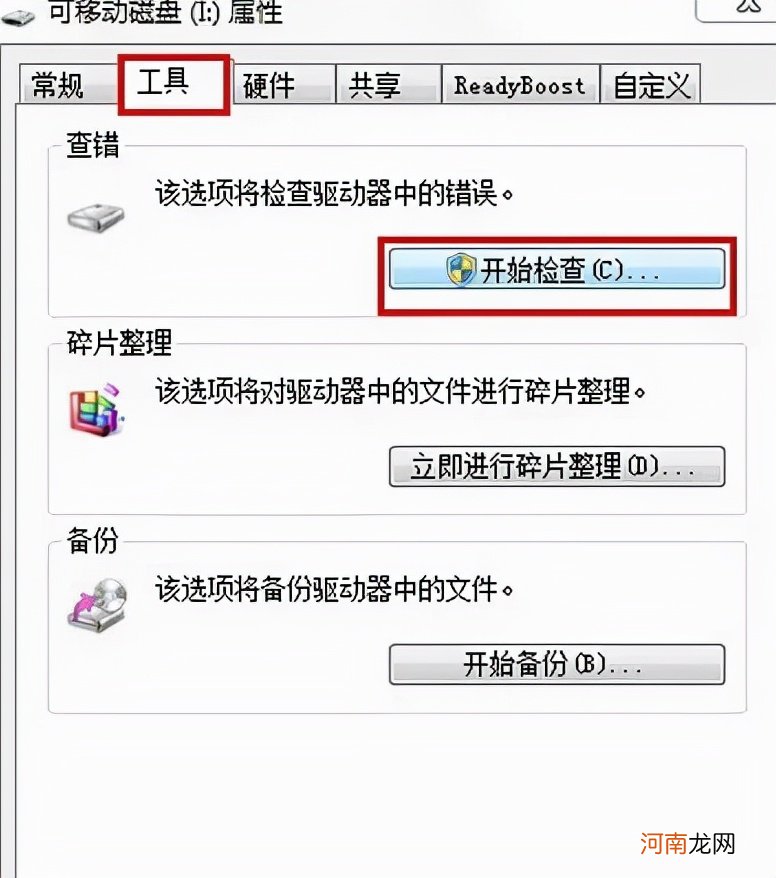
文章插图
3、检查自动修复文件系统错误和扫描并尝试恢复坏风扇区域,点击开始按钮,如下图所示:
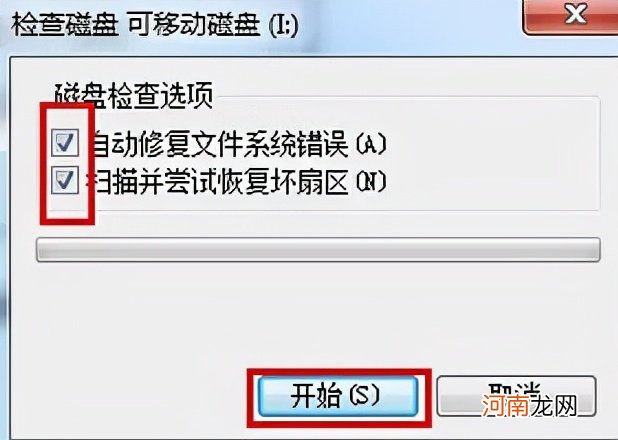
文章插图
4、点击鼠标右键,点击弹出选项菜单中的格式化,如下图所示:
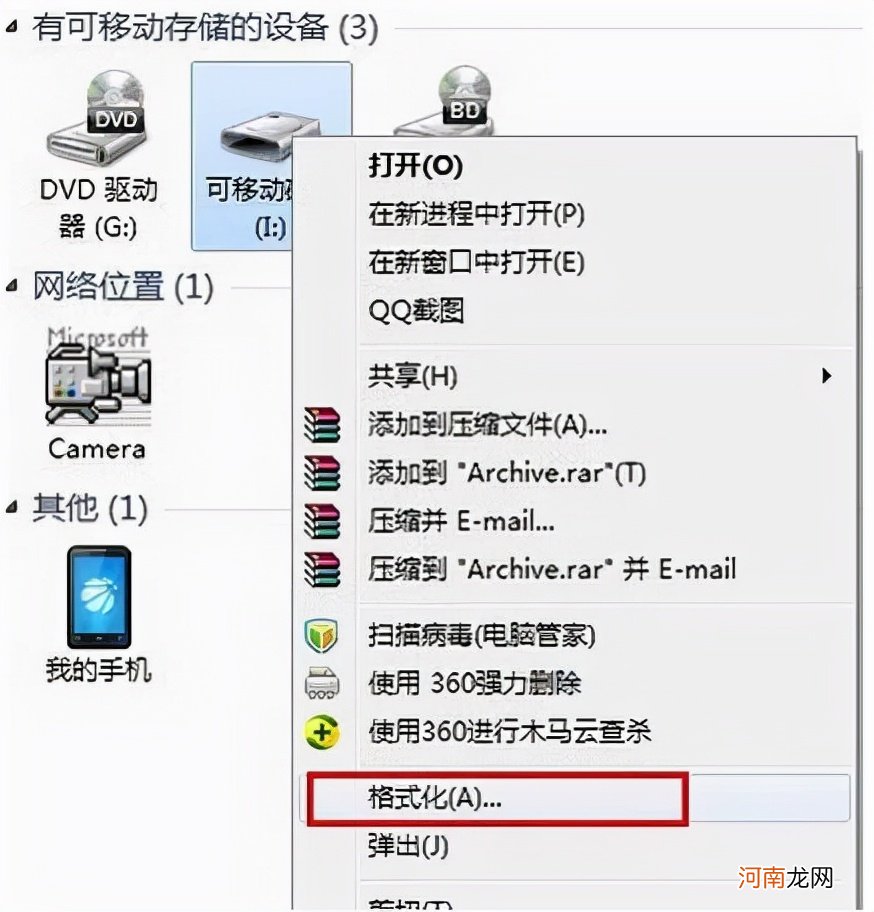
文章插图
5、取消窗口快速格式化,然后点击开始按钮,如下图所示:
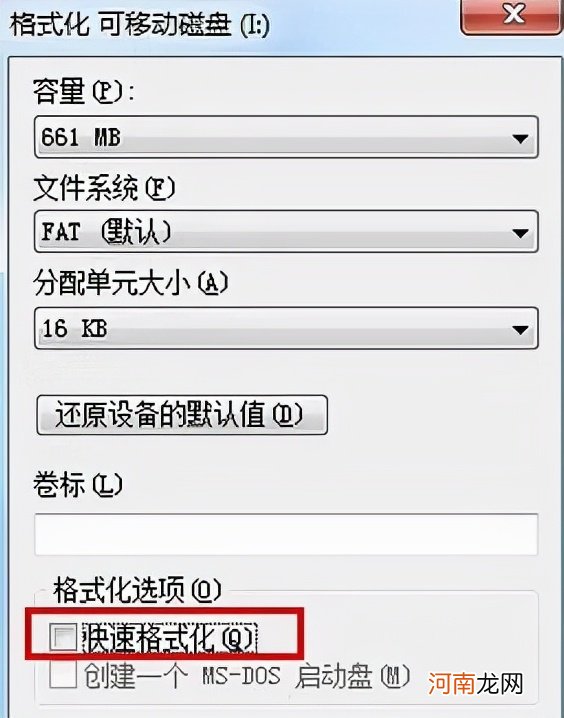
文章插图
6、使用快捷键win r打开运行窗口,输入gpedit.msc点击命令确定按钮,如下图所示:
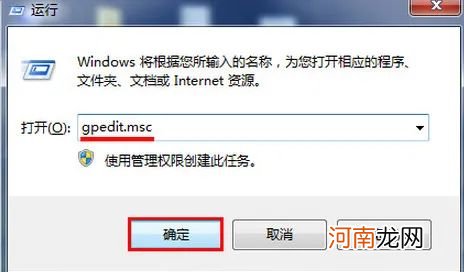
文章插图
7、在本地组策略编辑器窗口,依次点击“计算机配置—管理模块—系统—可移动存储访问”,找到“可移动磁盘:拒绝读取权限”和“所有可移动磁盘:拒绝读取权限”单击右键点击编辑选项,如下图所示:
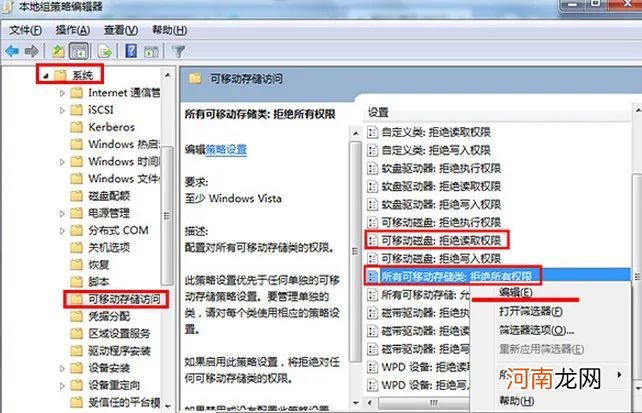
文章插图
【win10系统u拒绝访问怎么办 win10拒绝访问u盘怎么解决】8、然后点击窗口中的禁用按钮,然后点击应用-如下图所示,确定按钮:
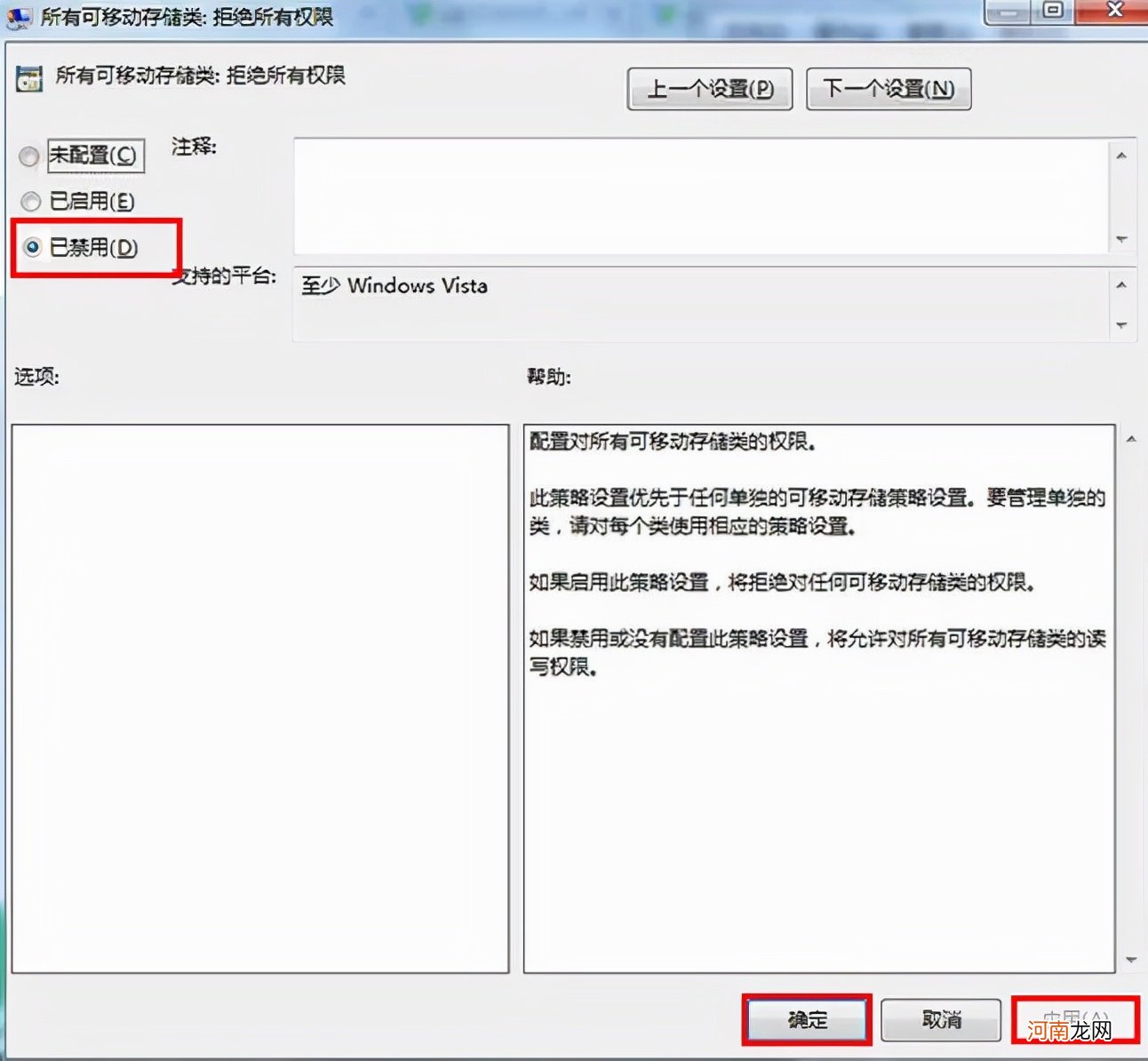
文章插图
- 使用指纹识别门禁系统有什么好处呢?
- 不用系统分区就能做的超级中卷发 学好新的电卷棒使用教程烫发尾不愁
- 如何在多可系统中设置邮件参数
- 装系统一定有用吗 系统好装吗
- 给电脑重装系统对电脑有危害吗 电脑重装系统对电脑有影响吗?
- 携手挚爱的四大星座 挚爱星座电话
- 华为手机鸿蒙系统隐藏的高级版闹钟 华为鸿蒙系统设置闹钟
- 电脑开不了机怎么重装系统 电脑开不了机怎么重装系统?
- 如何进入U盘的pe系统 如何进去u盘的pe系统
- 马自达故障码 马自达车辆系统故障
