
文章插图
总结:1、首先,从ps软件中打开一张图片 。2、图片左上角处被树叶挡住,需要修改,先用裁剪工具把下面泥土和小路的部分剪掉 。3、把裁剪好的图片,在图层里复制出一个图层1,用来把多余的树叶抹掉 。4、选中图层1,打开仿制图章工具设置像素为92 。5、按住键盘ALT键点一下右边的白色背景,出现+的时候开始进行涂抹,直到左上角的树叶已经变成空白 。6、打开曲线调整一下参数,让图片变得更得亮 。7、图片已经成功去掉多余的遮挡部分,并且调整亮度 。
演示设备信息:电脑型号∶戴尔Latitude 7320,系统版本∶ Windows 10,软件版本:Adobe Photoshop 2021_22.0.1.73 。
图文步骤:
1、首先,从ps软件中打开一张图片 。

文章插图
2、图片左上角处被树叶挡住,需要修改,先用"裁剪工具"把下面泥土和小路的部分剪掉 。

文章插图
3、把裁剪好的图片,在"图层"里复制出一个"图层1",用来把多余的树叶抹掉 。

文章插图
【ps去除图片上的遮挡物优质】4、选中"图层1",打开仿制图章工具设置像素为"92" 。
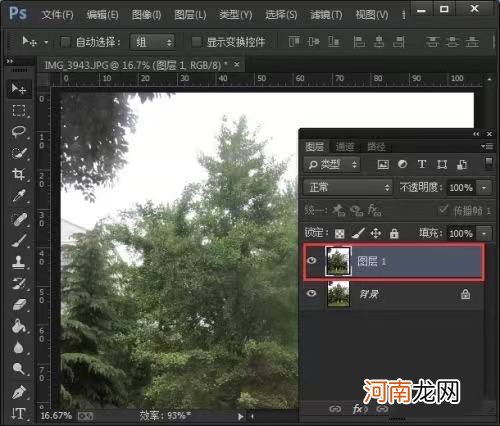
文章插图
5、按住键盘"ALT"键点一下右边的白色背景,出现"+"的时候开始进行涂抹,直到左上角的树叶已经变成空白 。

文章插图
6、打开"曲线"调整一下参数,让图片变得更得亮 。
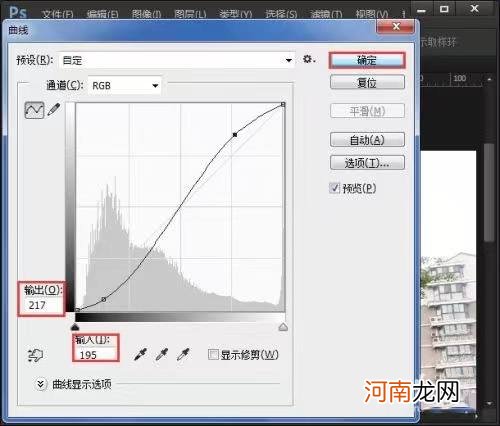
文章插图
7、图片已经成功去掉多余的遮挡部分,并且调整亮度 。

文章插图
- hikvision监控怎么连接手机优质
- cad标注引线怎么设置优质
- 传统红枣粽子 传统粽子的制作方法
- 货拉拉怎么注册加入优质
- 三分钟做好炒香干 炒香干的做法
- 一吃就上瘾的炒鸡 炒鸡怎么做
- 【图】怎么让灯鱼群游?混养灯鱼的方法介绍!
- 简版叉烧肉 叉烧做法
- 诱发儿童胃炎的饮食习惯
- 儿童感冒预防的小绝招
八字精批2025运势命中贵人八字合婚


