在图片合成领域,用Photoshop中抠图换背景是老生常谈的话题,而人物头发或者动物体毛则是该话题下的一个大难问题 。下面我介绍一种非常实用的抠图方法 。
打开Photoshop,打开文件 。
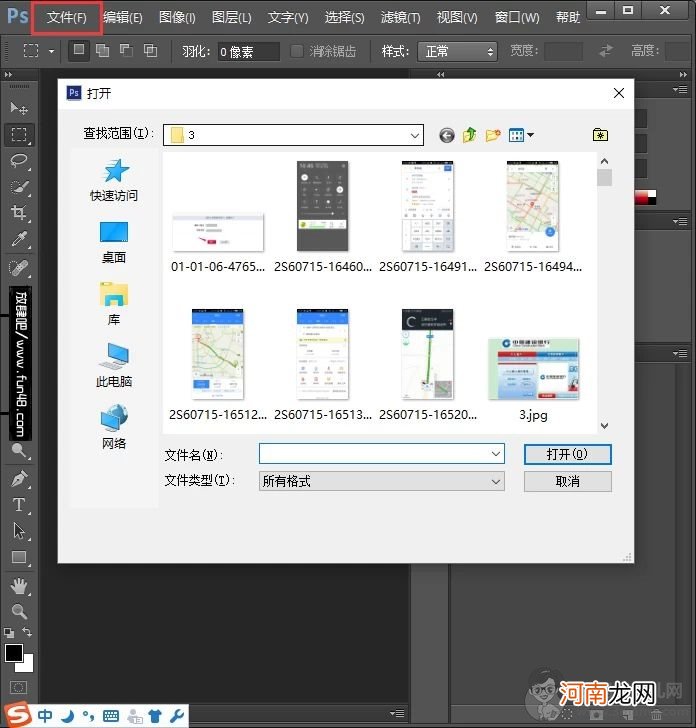
文章插图
点击工具栏中的“窗口”,选择“通道” 。
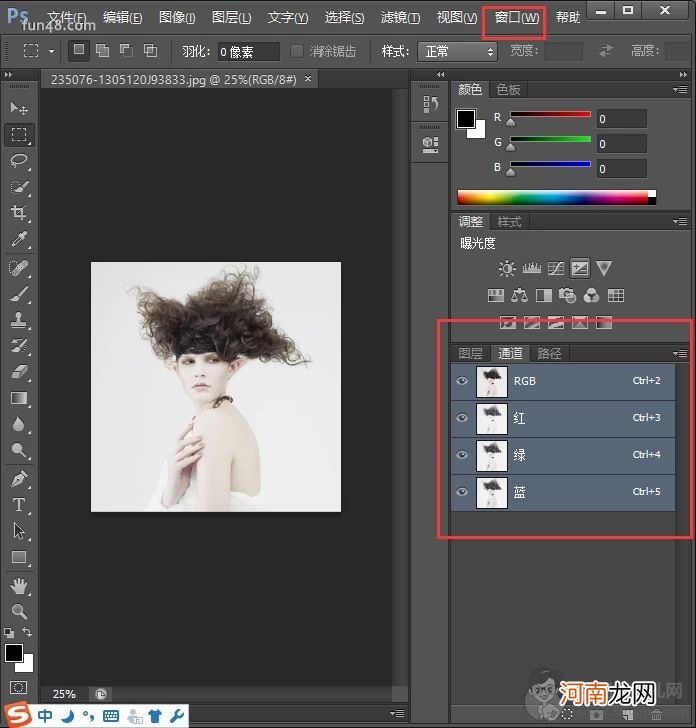
文章插图
打开“通道”面板,在三个通道中选择主题人物与背景反差最大的一个通道 。
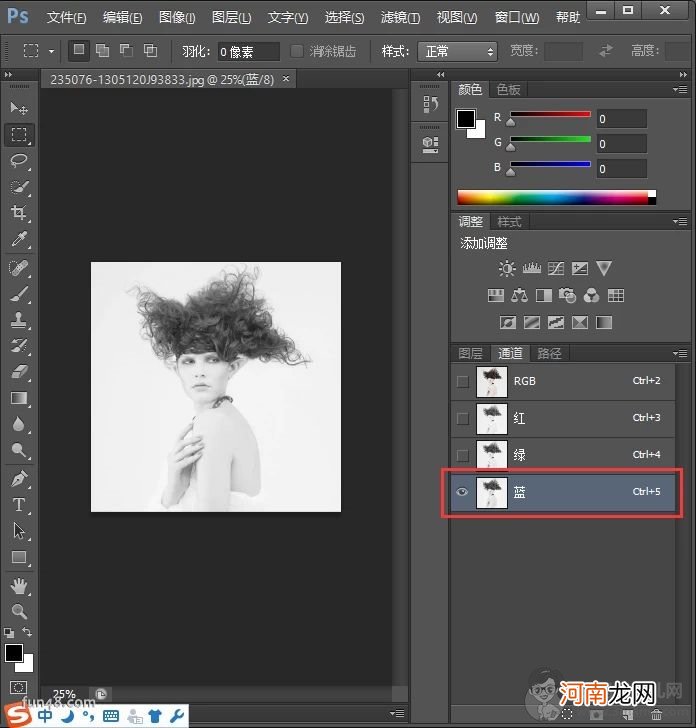
文章插图
选择反差最明显的通道进行复制 。单击蓝通道,右键选择“复制通道”,保持默认的名称,即可生成绿副本通道 。
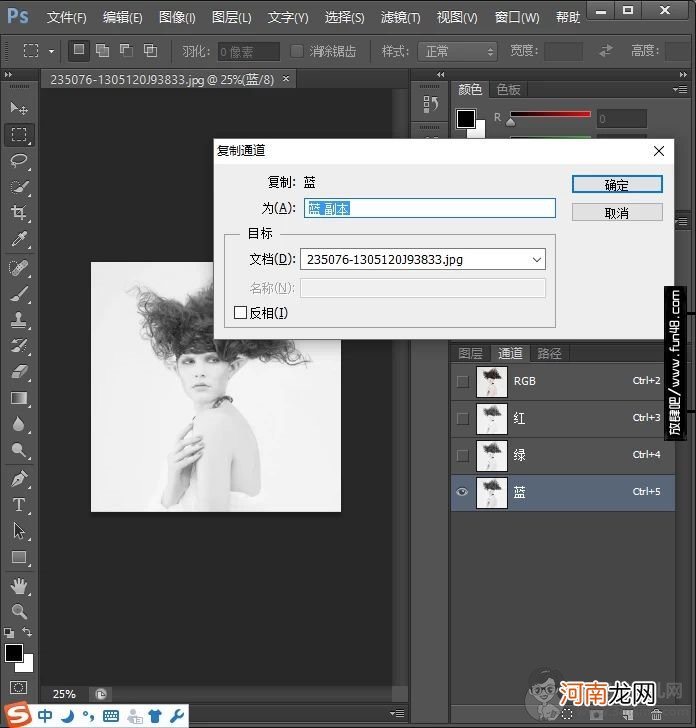
文章插图
点击红框中的色阶键,打开色阶,通道选择“蓝副本” 。边观察人像头发丝等部位细节边调整 。
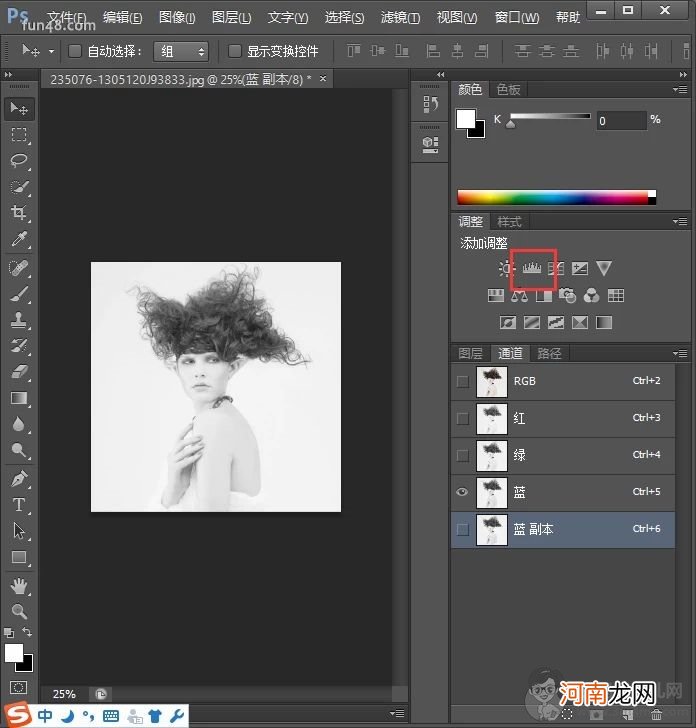
文章插图
用套索工具,沿着头发和身体的边缘画上一圈,然后将前景色设置为黑色,按ctrl+DEL键,将选区填充为黑色,这样人像大的范围就快速填充为黑色了,然后取消选区 。
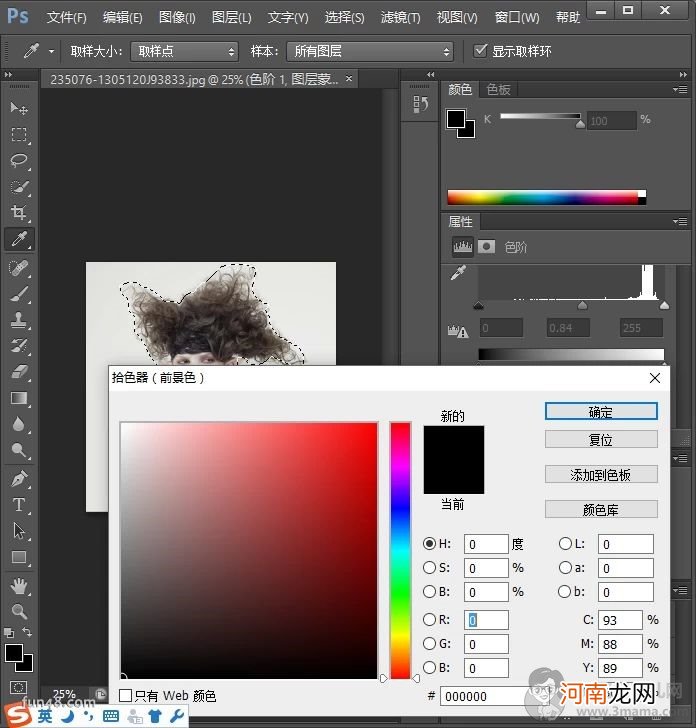
文章插图
将前景色设置为黑色,硬度和不透明度为100%,画笔大小根据细节部分白点来确定大小,最终的目的就是将整个人像和头发丝的地方全部变为黑色 。
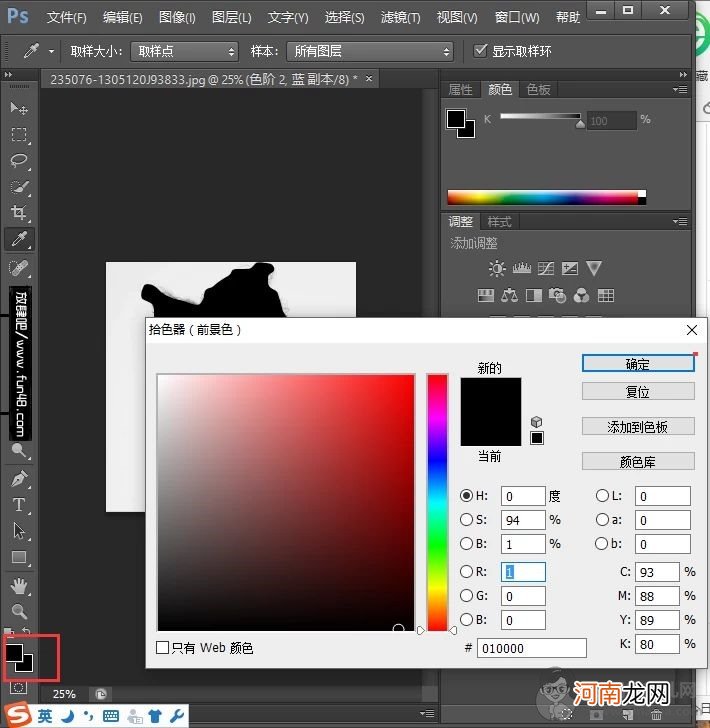
文章插图
按下CTRL键,单击“蓝副本”通道,这样就可以载入该通道的选区 。单击RGB通道,或者按CTRL+2,返回RGB复合通道 。
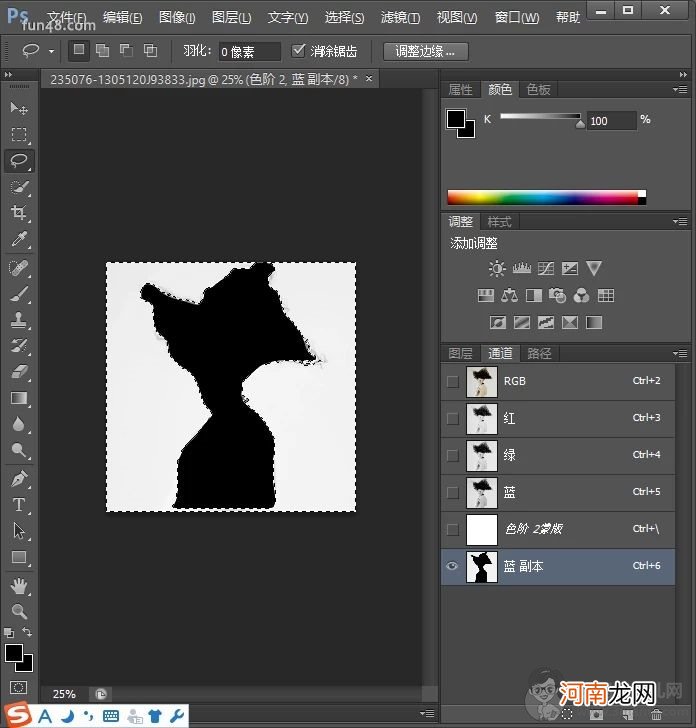
文章插图
执行“选择——反向”,或者按快捷键:ctrl+shift+I,将选区反转 。
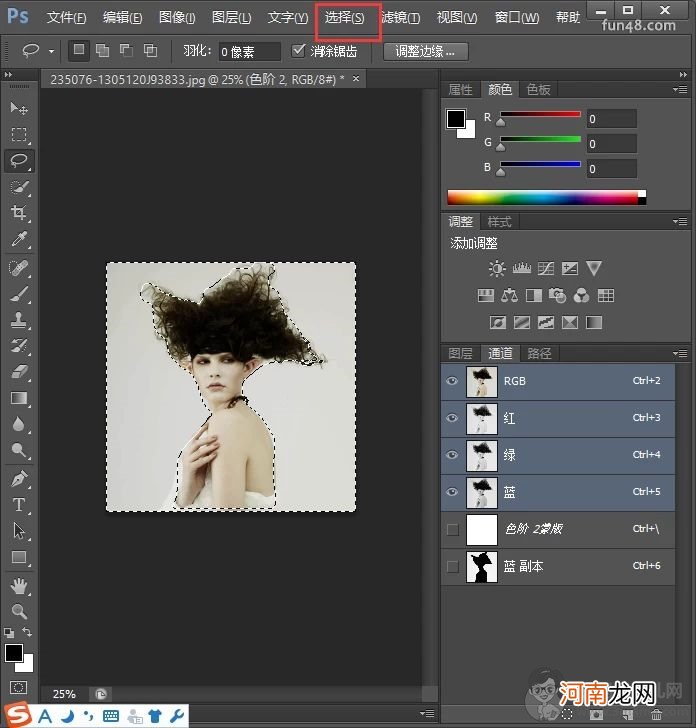
文章插图
执行“图层——新建——通过拷贝的图层”,或者按快捷键:ctrl+J,将带发丝的人像复制到新的图层 。
然后将我们抠出来的带发丝的人像拖拽复制到另外一个背景图像文件,根据需要按ctrl+T,变化人像大小,以适应背景,完成最终的效果 。
【ps通道抠头发教程】『①本文②来源妈育儿网,不得自行转载,违者必追究!』
- 书虱会在头发上繁殖吗
- 染发前到底要不要洗头 染发前一天要不要洗头发
- 如何让头发长得快 头发一个月能长多少厘米
- 手机把图片上字抠出来优质
- 吹风机属于电器有辐射怀孕能用吹风机吹头发吗?
- 从头发看身体状况
- 全被误解了!究竟月经来了可以洗头发吗?终极答案在此!
- 烫发前还是烫发后要理发?波波的头发是直发还是烫发?
- 优雅的丸子头发型凸显迷人气质
- 有不伤头发的烫发方法
八字精批2025运势命中贵人八字合婚


