然后设置一下页码和总页数的格式样式即可
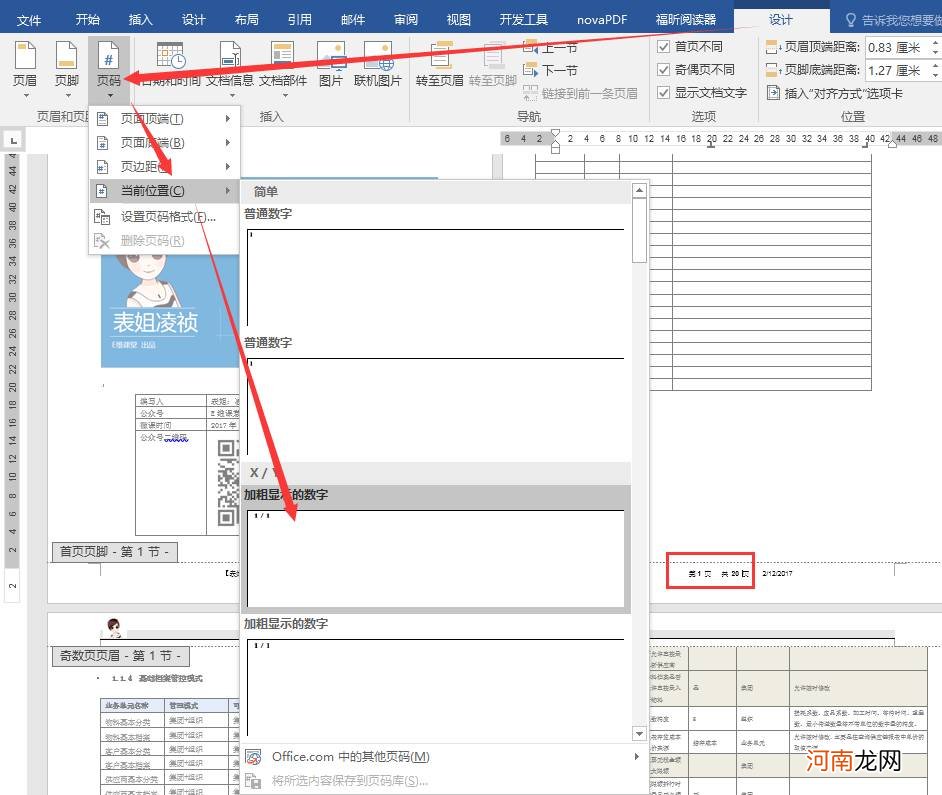
文章插图
同理 , 您也可以在文档中 , 自动插入系统的当前时间/日期:
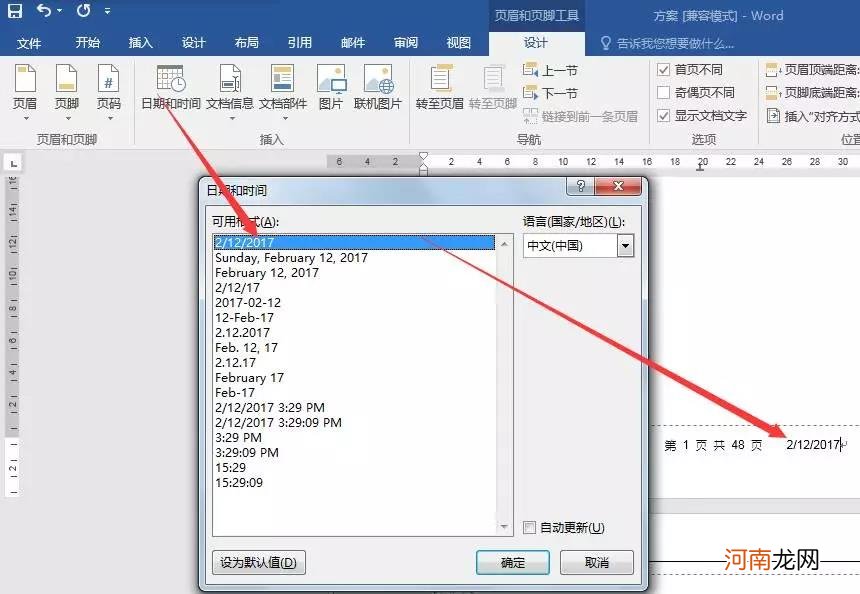
文章插图
双击【页脚】区域 , 在【设计】选项卡下
点击【日期和时间】按钮 , 选择一个格式 , 确定即可

文章插图
五、设置首页、奇偶页不同
对于文档来说 , 通常分为封面页面和内容部分 。我们在设置页眉页脚的时候 , 希望封面保持我们原来的设计方案 , 不要有【页眉页脚】的约束设置 , 这时候 , 我们如何仅仅只对封面页面 , 取消页眉页脚的设置呢?答案是:【首页不同】
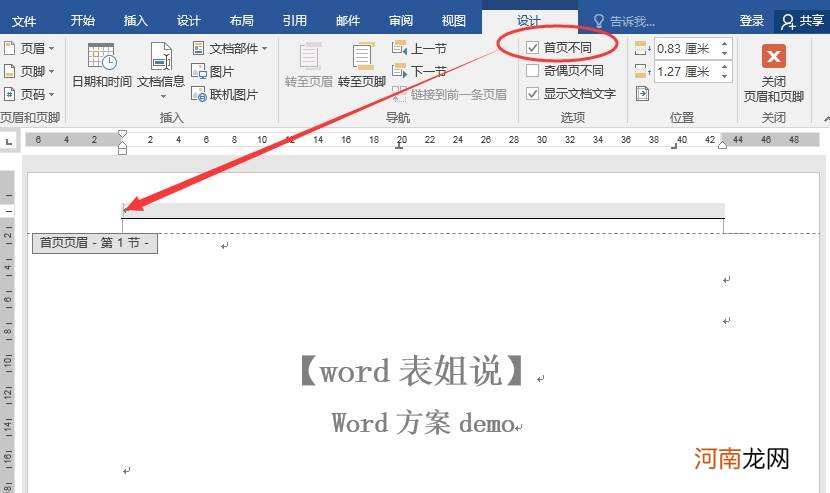
文章插图
在【设计】选项卡下 , 勾选【首页不同】前面的√勾然后通过上一节 , 或者是滑动鼠标的方式 , 找到【首页页眉/页脚】
对齐进行独立的设置即可 。
此外 , 有的文档 , 比如:书籍的排版、企业样本宣传册、甲乙方合作合同等 , 需要设计文档的奇数页(1,3,5,7,9...)和偶数页(2,4,6,8,10...)的页码显示不同 。
设置方法为:
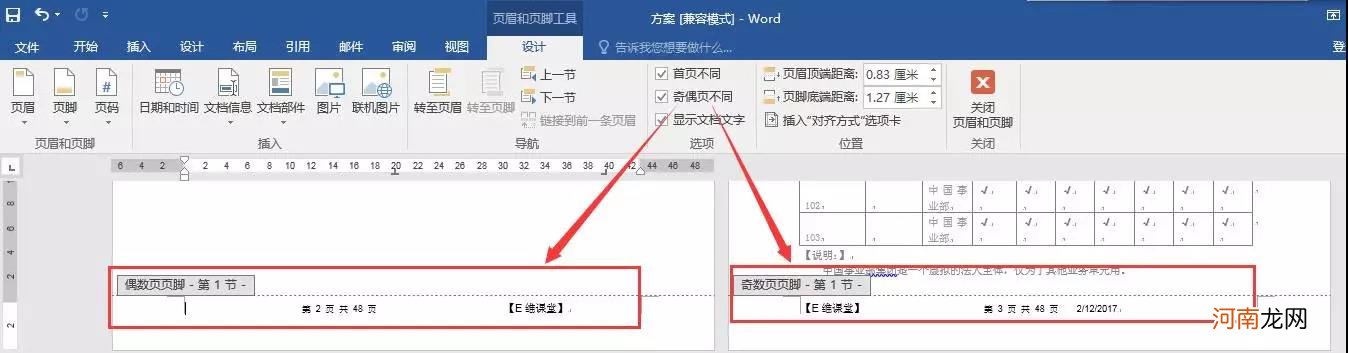
文章插图

文章插图
六、如何去掉页眉横线
相信有很多的小伙伴都有遇到过:即使删除了页眉页脚 , 但总是会看到一条讨厌的横线 , 怎么也删除不了的时候吧?
像这样的:
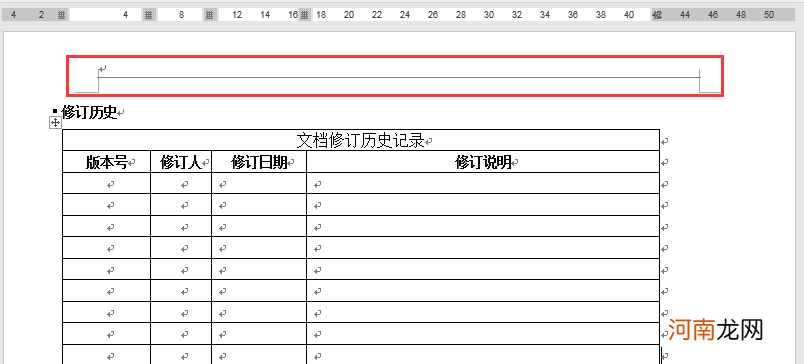
文章插图
分析一下问题 , 是否想到了【样式】二字?没错 , 这就是页眉页脚的样式闹的小脾气哈~
咱们用两种方法来删除这条小横线:
①直接将页眉的样式 , 改为【正文】
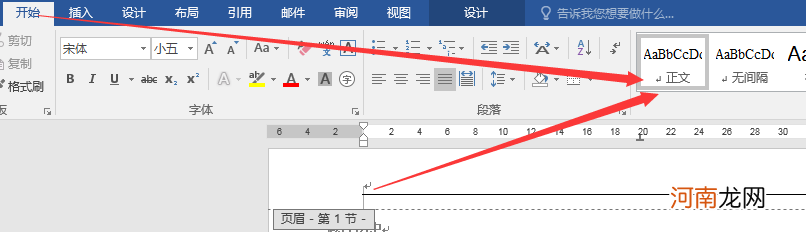
文章插图
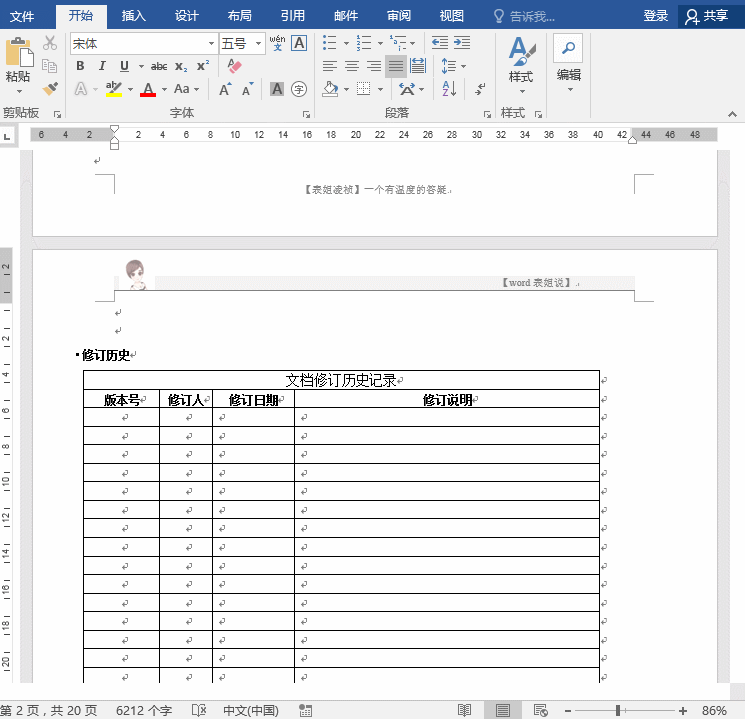
文章插图
②手动修改页眉的样式为您需要的类型
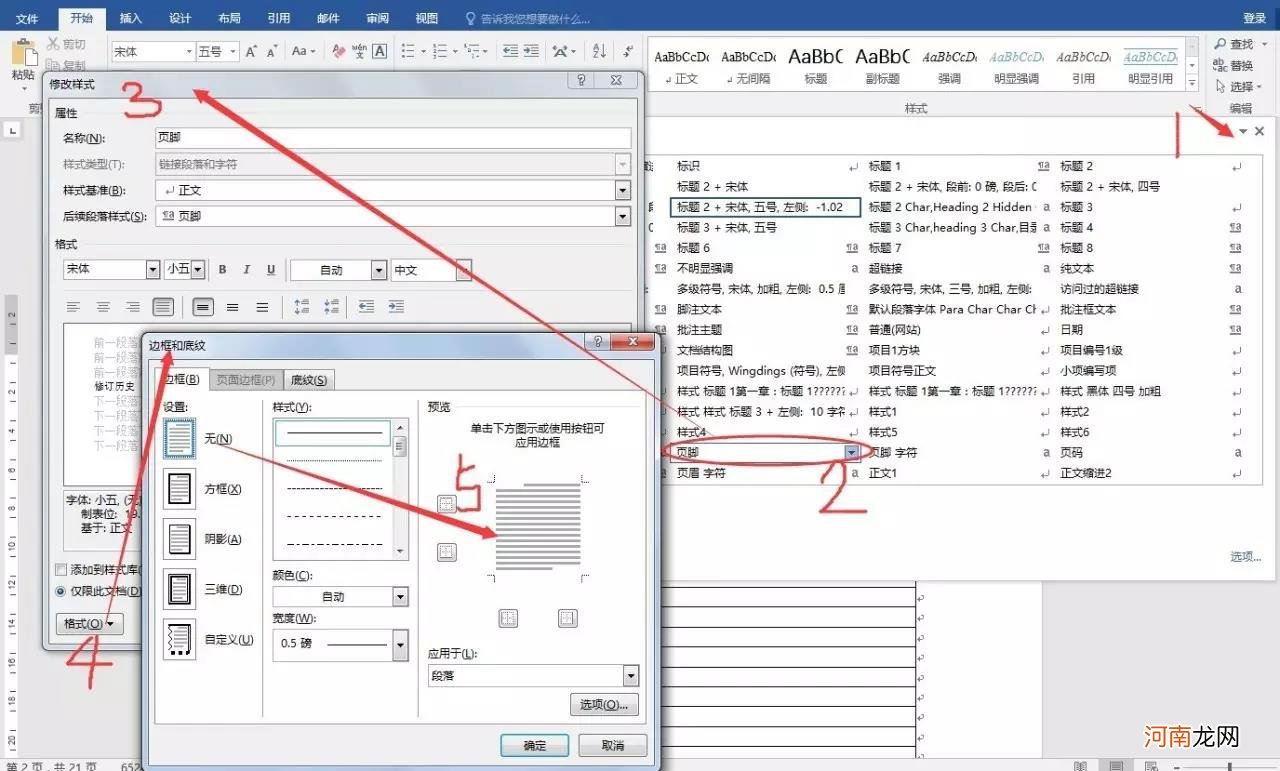
文章插图
点击【样式】右下角的折叠按钮 , 打开样式工具栏找到【页脚】 , 点击小三角 , 选择【修改】
我们就可以对其进行修改了
选择【格式】小按钮 , 设置其中的边框为【无】 , 即可
当然了 , 我们除了设置边框以外 , 还可以设置:字体、字号、颜色、段落等等
PS:此步骤动图操作无法上传 , 可以自行操作一遍 。
最后 , 如果您看到的是一条特别长的横线
如下图所示 , 那这条横线可不是页眉哟~~
而是Word文档的页面边框
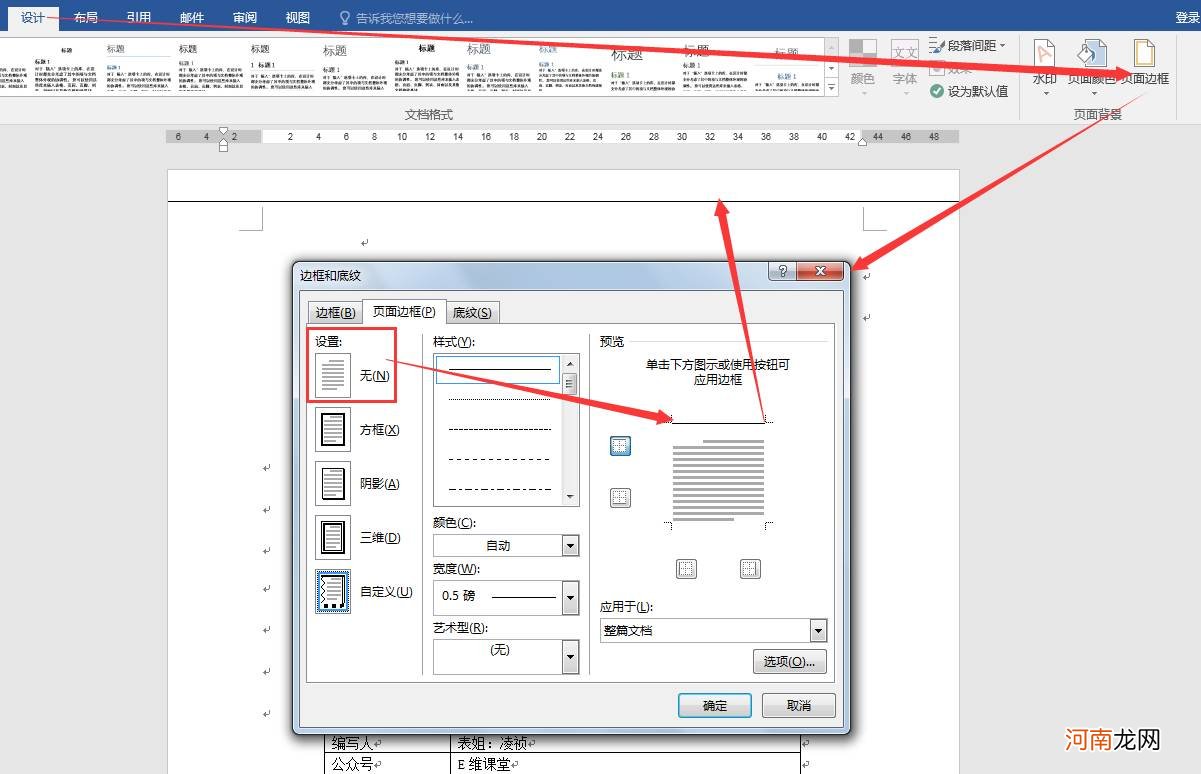
文章插图
我们在【设计】选项卡下 , 点击【页面边框】的按钮 , 设置文档的【页面边框】为【无】 , 就可以轻松去掉这条横线啦!
【wps页眉页脚怎么设置 wps怎么设置页眉跟页尾】以上就是和大家分享的页眉页脚页码设置技巧 , 你学会了吗?
- wps表格序号怎么自动生成 wps表格里怎样提取某一部分
- wps表格怎么调尺寸 wps怎样把表格拉大
- wps如何设置筛选条件 wps怎么设置筛选条件
- wps表格格子大小调整 wps表格怎么调整表格长短
- wps表格中怎么画线 在wps中要给表格画线怎么弄
- wps表格降序排列 文字复制数据到表格
- wps会员和超级会员的区别可以下载简历吗 wps会员和超级会员的区别
- wps照片显示不全怎么办文本框 wps照片显示不全怎么办
- WPS文档空白页删不了 wps文档多余的空白页怎么删除
- wps有一段空白删不掉 为什么wps突然空了很大一块
