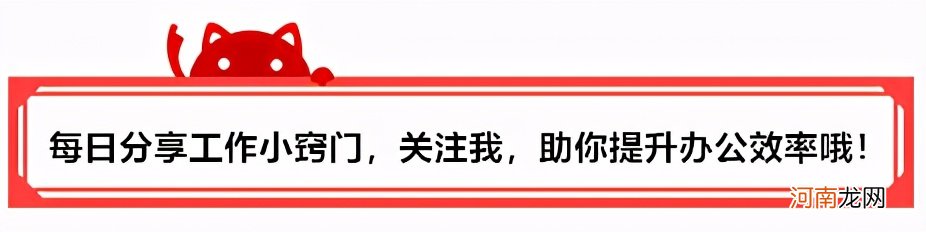
文章插图
Word里面 , 有一个很麻烦 , 但又不得不掌握的功能—页眉页脚 。
毕业论文好不容易写完了 , 页码老是弄不好 , 要从内容页开始编 , 却发现页码竟然出现在目录 。
公司做的宣传册 , 在页眉加个logo , 增加点公司形象 , 却不知道从何下手 。
项目投标书封面 , 一本正经 , 怎么还会出现页眉页脚呢?天啊 , 这该怎么办!
还有奇偶页不同 , 页码与总页数不同 , 和那条页眉中讨厌的横线 , 等等等等……
如果你受上述任何一个问题困扰 , 那就证明你没有掌握页眉页脚的正确设置方法 。

文章插图
一、什么是页眉页脚页码
页眉:是文档中每个页面的顶部区域 。常用于显示文档的附加信息 , 可以插入时间、图形、公司微标、文档标题、文件名或作者姓名等 。
页脚:文档中每个页面的底部的区域 。常用于显示文档的附加信息 , 可以在页脚中插入文本或图形 , 例如 , 页码、日期、公司徽标、文档标题、文件名或作者名等 , 这些信息通常打印在文档中每页的底部 。
页码:文档的每一页面上标明次序的编码或其他数字 。用以统计面数 , 便于检索 。

文章插图
二、页眉页脚的基本设置
插入页眉页脚的方法:
点击【插入】选项卡下 , 选择【页眉】

文章插图
在【页眉】处于点击下方小三角 , 可以对页眉的样式进行设置 , 也可以编辑或删除已设置了的页眉 。
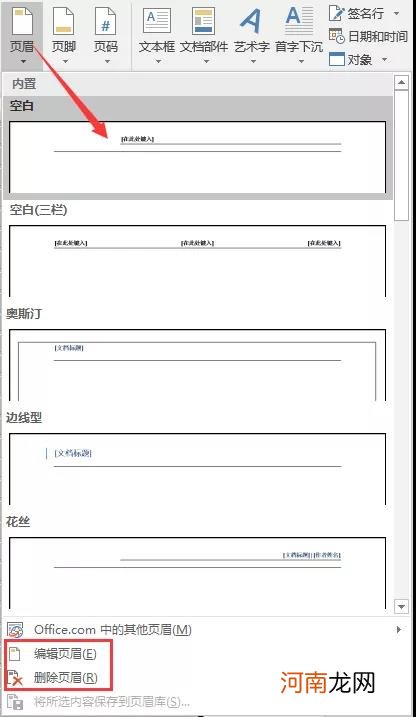
文章插图
点击【页眉页脚】切换的按钮 , 可以完成Word文档在页眉页脚之间的切换
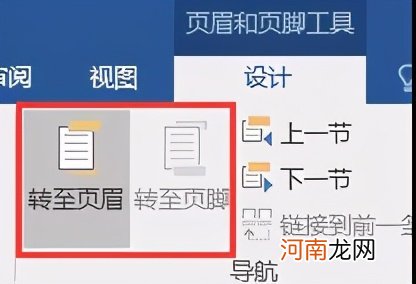
文章插图

文章插图
三、插入logo
像很多公司的文件当中 , 都需要在页眉页脚的位置 , 插入公司的logo , 以体现管理上的规范性 , 同时也是企业CI标识的一种具体体现 。插入公司logo , 实际上就是在Word文档中 , 插入一个公司logo的图片 , 并将其调整到合适的位置 。
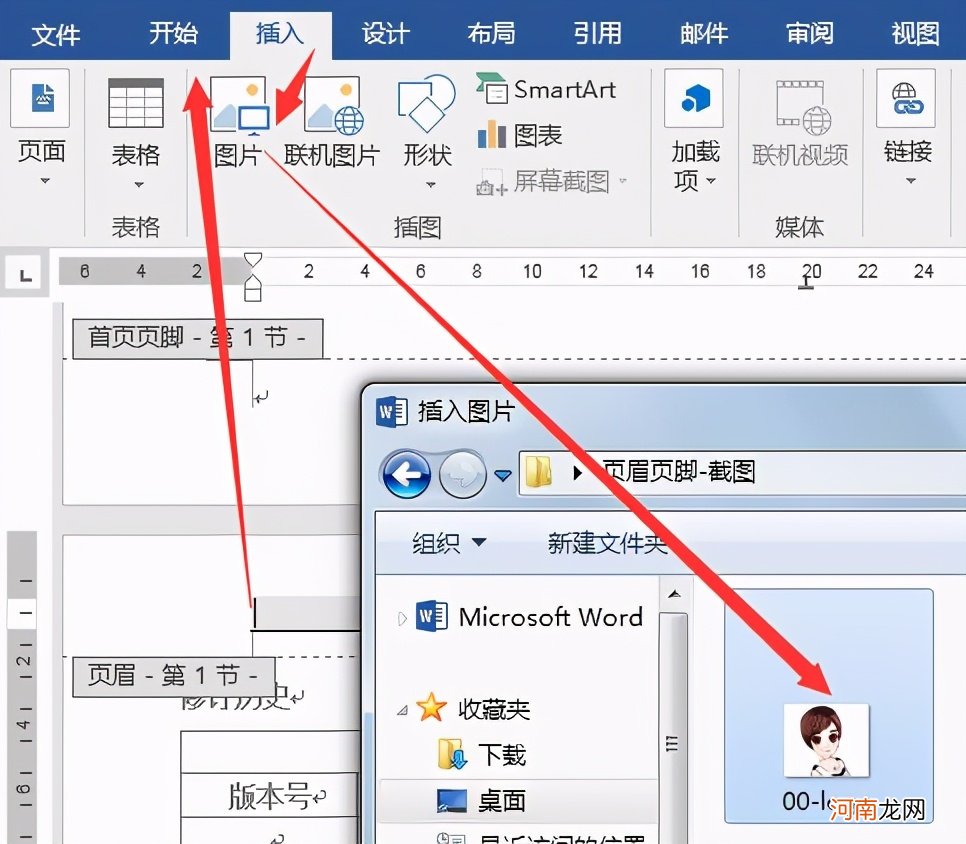
文章插图
操作方法:
双击【页眉】的位置 , 在事宜的位置 , 点击【插入】选项卡下 , 【图片】的按钮 , 然后选择您公司的logo标识 , 确定即可 。在这里 , 表姐用了自己的头像 , 作为示例展示:
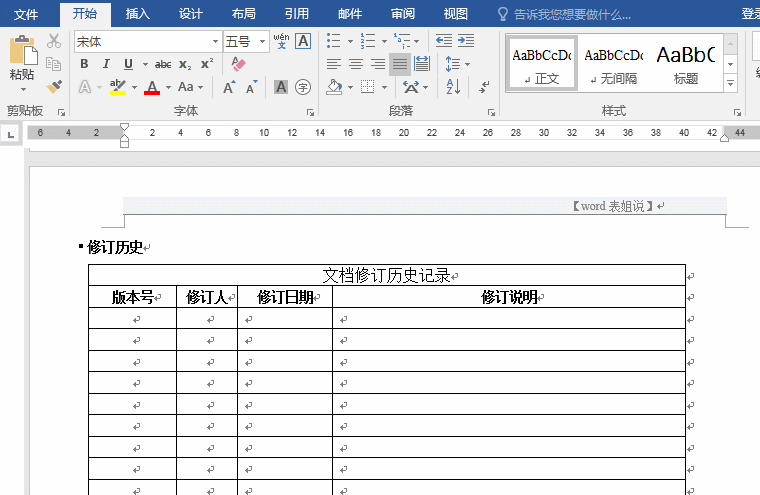
文章插图

文章插图
四、设置页码与页数
根据工作习惯 , 我们通常将页码 , 文档的总页数 , 设置在文档的下部即页脚的位置 。
双击【页脚】区域 , 在【设计】选项卡下 , 对页码进行设置 。
我们点击【页码】 , 选择【在当前位置】插入一个页码+总页数的格式
- wps表格序号怎么自动生成 wps表格里怎样提取某一部分
- wps表格怎么调尺寸 wps怎样把表格拉大
- wps如何设置筛选条件 wps怎么设置筛选条件
- wps表格格子大小调整 wps表格怎么调整表格长短
- wps表格中怎么画线 在wps中要给表格画线怎么弄
- wps表格降序排列 文字复制数据到表格
- wps会员和超级会员的区别可以下载简历吗 wps会员和超级会员的区别
- wps照片显示不全怎么办文本框 wps照片显示不全怎么办
- WPS文档空白页删不了 wps文档多余的空白页怎么删除
- wps有一段空白删不掉 为什么wps突然空了很大一块
