PS用了渐变工具怎么调 ps渐变编辑器在哪
欢迎观看Photoshop 教程,小编带大家了解如何利用渐变工具实现平滑过渡 。
在 Photoshop 中合成图片时,要获得无缝渐变的混合效果,最好的方法就是图层蒙版和渐变工具搭配使用 。在本教程中,我们将了解如何使用渐变蒙版,在图片之间创造平滑的过渡效果 。
在这张合成的结婚照中,有一个夫妻二人拥抱的近景,新娘看着向相机,还有一个两人站在沙滩上的远景 。我想要两个图像之间实现无缝的平滑过渡,点击激活上面的图层 。
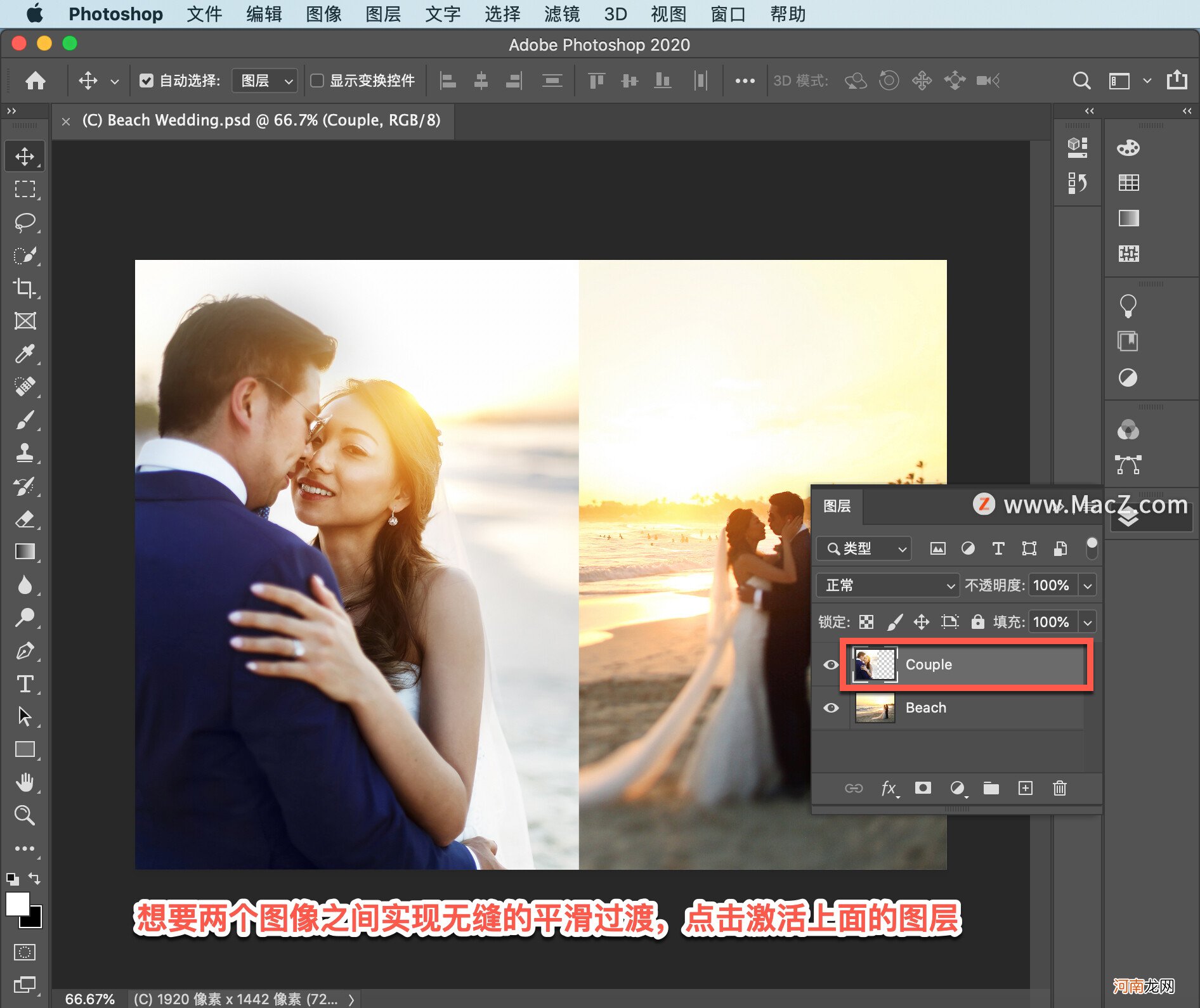
文章插图
然后到「图层」面板的底部,点击「添加矢量蒙版」按钮 。添加的矢量蒙版是全白的,也就是说,它现在会显示上面图层的全部内容 。

文章插图
要创建平滑过渡效果来到工具面板,选择「渐变工具」 。

文章插图
在上方,该工具的选项栏中点击第一个渐变风格选项「线性渐变」,旁边的模式确保设置为「正常」,「不透明度」为100% 。
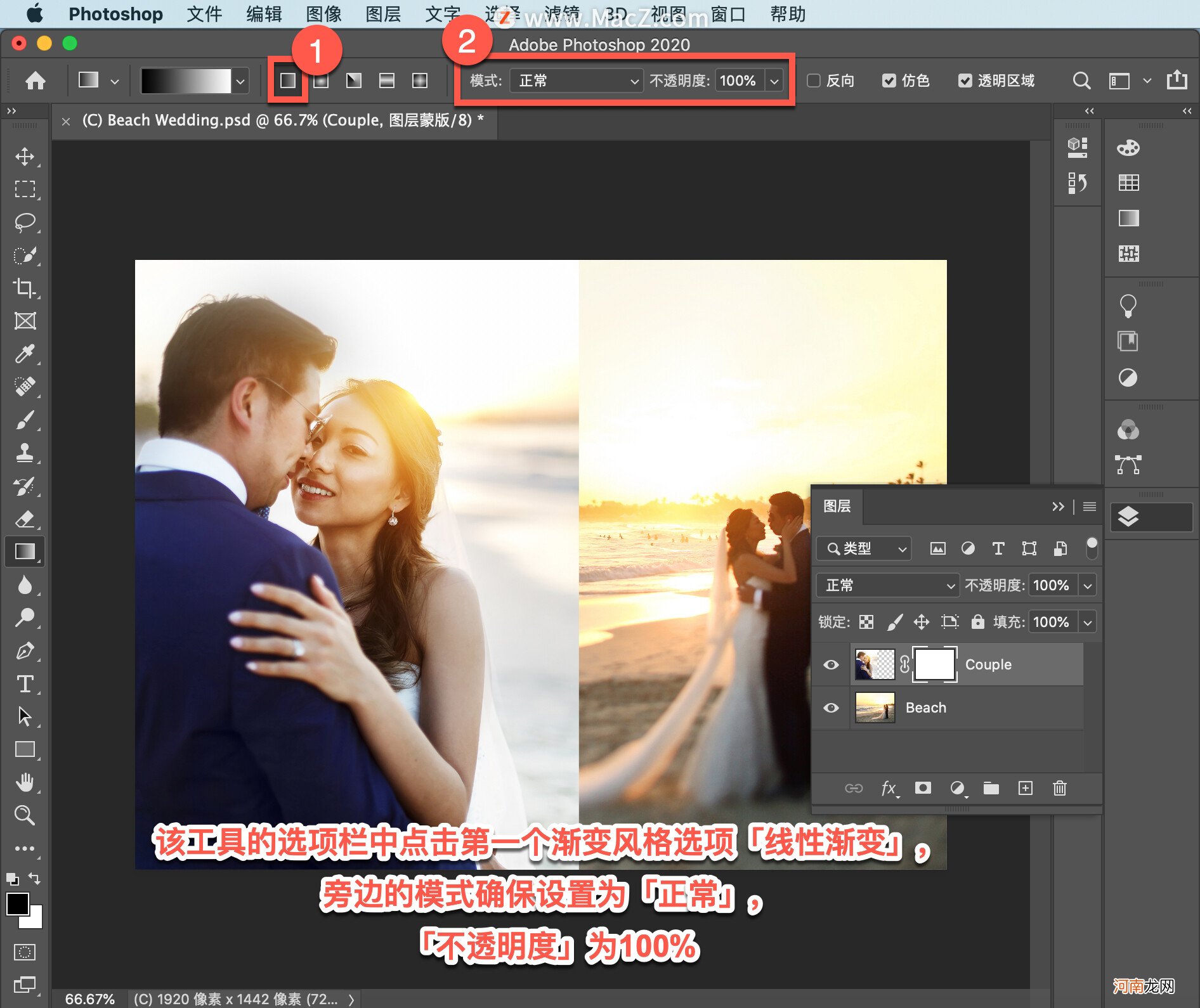
文章插图
此外,确保不要选择这个「反向」选项 。

文章插图
接下来,点击打开渐变选择器,前两个渐变色板分别为前景到背景颜色和前景到透明的渐变 。因此,它们的外观会根据设置的颜色发生变化 。
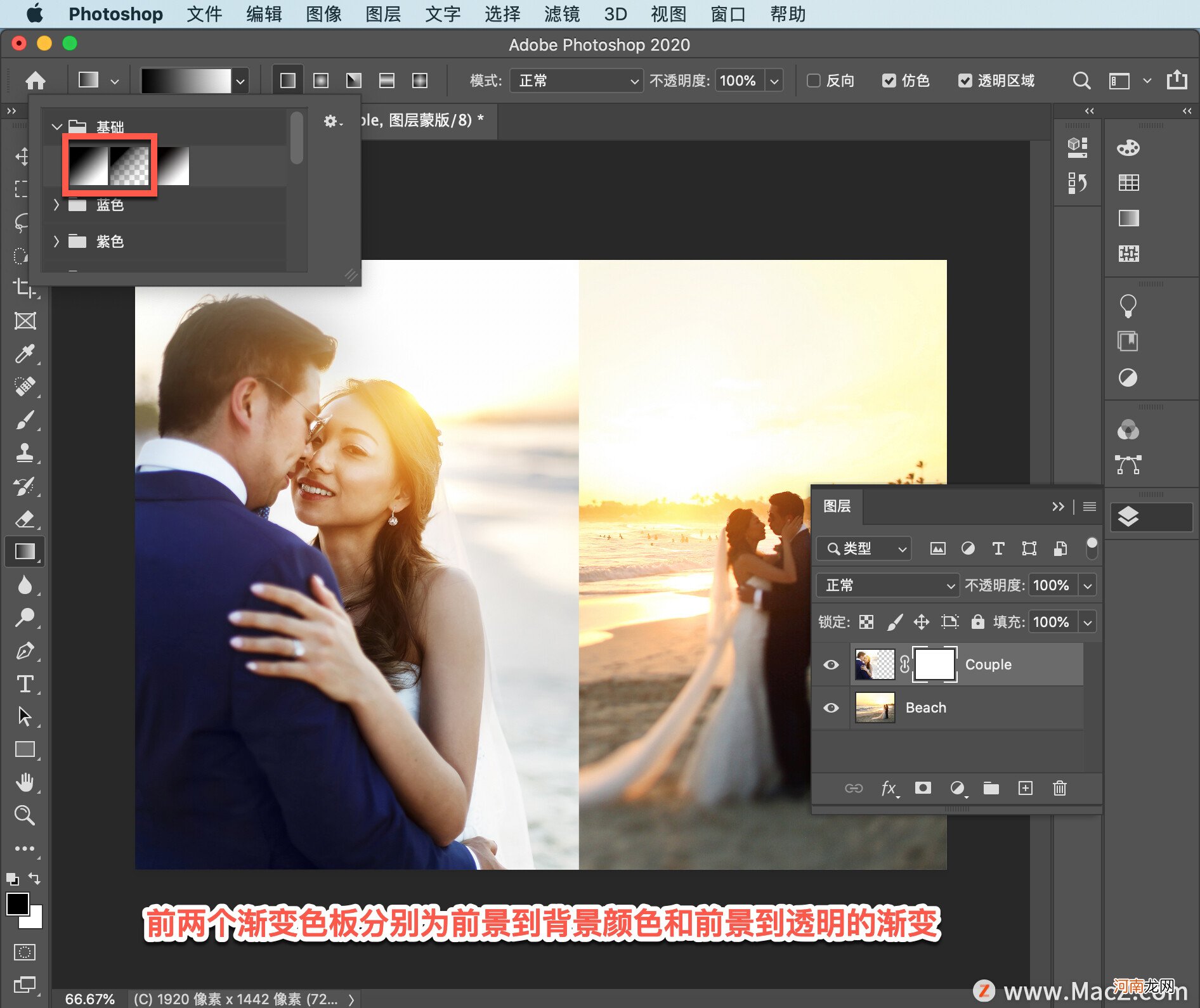
文章插图
第三个渐变色板为黑、白渐变,点击这个色板 。这样在图层蒙版中, 黑色会盖住图层上的内容,而白色则会显示图层上的内容 。因此,这将会创建 一种从隐藏到完全可见的平滑过渡 。按下键盘上的 Enter 键关闭渐变选择器 。

文章插图
然后,再次确认图层蒙版在该图层中确实是活动的,可以通过蒙版缩略图周围的高亮边框来确认 。

文章插图
我之所以使用这个蒙版,是想要完全遮盖照片右侧的硬边缘,创造一种渐变效果,从而使两个图像之间实现无缝过渡 。
关于渐变效果, 你拖动渐变线的起始位置,就是蒙版的起始颜色 。在这里也就是黑色,而渐变线的结束位置就是蒙版的结束颜色,在这里也就是白色 。
我点击这个硬边缘的左侧,向左拖动到新娘耳环的位置,这样就在两张照片之间创造了一种非常棒的平滑过渡 。

文章插图

文章插图
如果你对渐变效果不满意,可以重新拖动新的渐变,它会替代之前的渐变 。你还可以尝试一下对角渐变的效果,这张照片看来不太适合对角渐变,但某些其他照片可能会非常适用 。

文章插图

文章插图
如果拖出的渐变线非常短,产生的混合效果比较突兀;如果拖出的渐变线比较长,过渡效果会更加平滑,对于这张照片现在的渐变效果非常好 。

文章插图
我们也可以尝试一下不同的渐变类型,来到上面的工具选项栏点击第二个选项「径向渐变」 。
- ps怎么使用钢笔工具 ps怎么用钢笔工具写字
- ps全屏模式工具的作用 ps全屏快捷键
- 电脑硬件如何检测 电脑硬件升级检测工具
- mac口红真假怎么变分 mac渐变口红真假怎么辨别
- 学美术的专用画画工具 美术基础班的绘画工具
- 数据分析工具 数据分析的常用方法
- 关键词热度分析工具 百度指数关键词搜索趋势
- 墙绘用什么颜料和工具 墙绘用什么颜料比较好
- 天天凉好个秋是什么意思 天凉好个秋用了语文里什么
- oppo手机自带的录屏工具在哪 oppo录屏功能在哪怎么设置
八字精批2025运势命中贵人八字合婚


