今天简单的跟大家聊一下关于Word文档中如何设置页码的各种操作 。
1.如何让文档第一页不显示页码?经常会遇到小伙伴们问到如何给文档设置页码,让其第一页不显示页码怎么操作?
效果如下图:
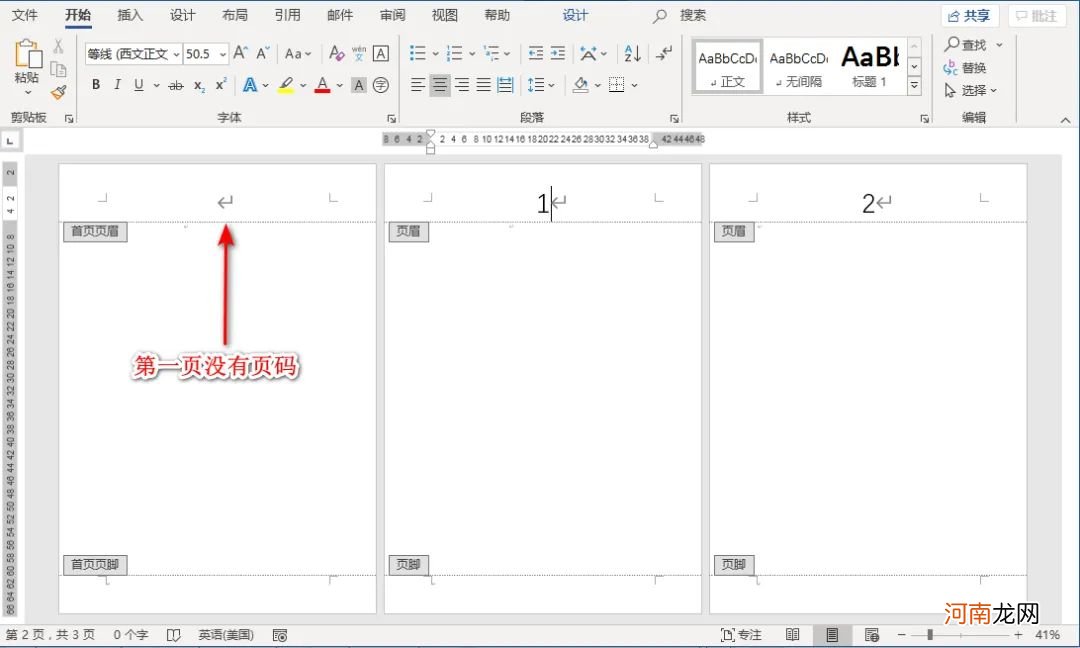
文章插图
设置方法:激活页眉以后,点击浮动的设计选项卡,勾选首页不同,然后在第二页插入页码 。
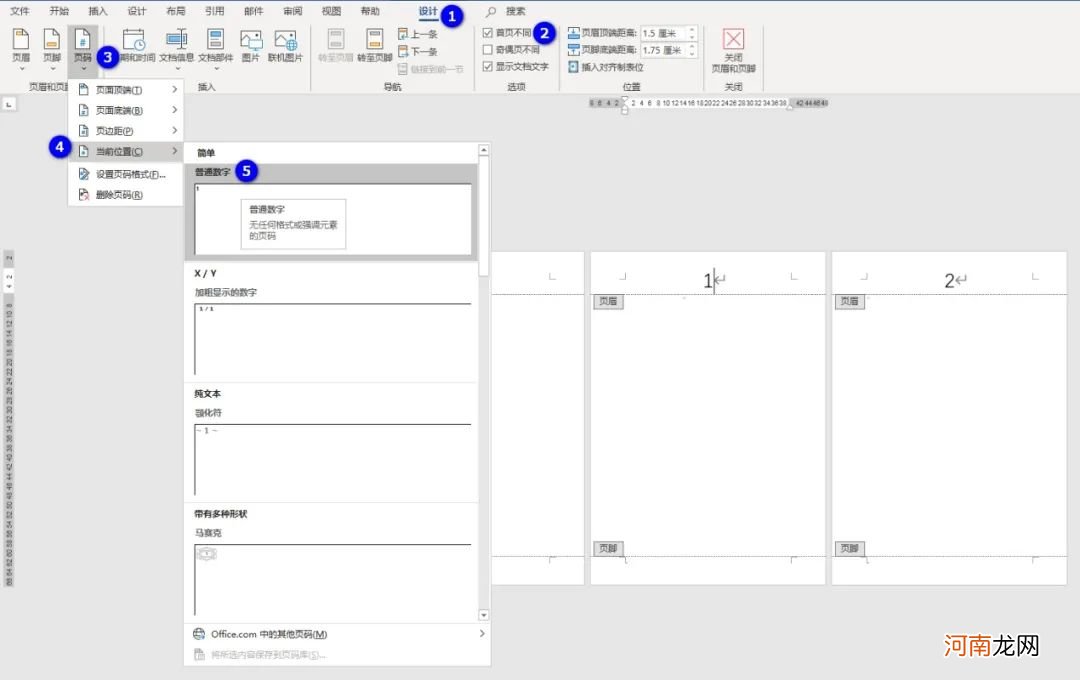
文章插图
插入页码后你会发现页码显示数值为2,选中插入好的页码右键设置页码格式,设置起始值为0即可 。
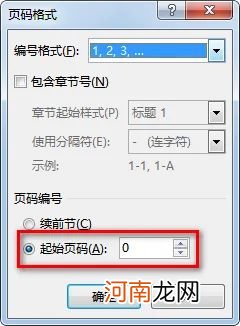
文章插图
2.如何让页码从第三页开始?起始值设置为1光标定位到第二页末尾,在功能区点击布局选显卡里面分隔符,选择插入下一页分节符;
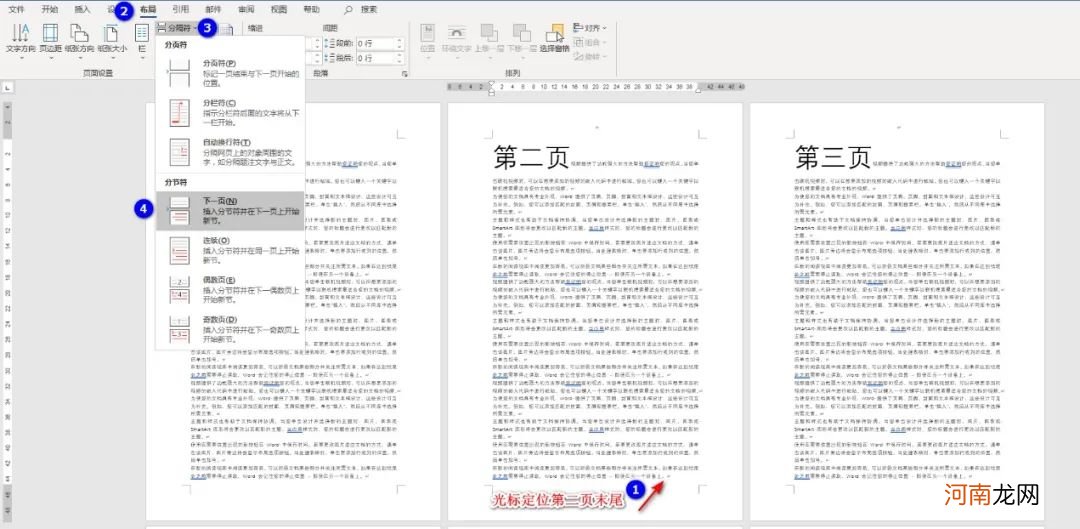
文章插图
插入好分节符以后,双击第三页的页眉,进入页眉编辑模式,
取消链接到前一节 。这个操作很重要,
“一定要和前任断开联系,否则会影响接下来和现任的关系”
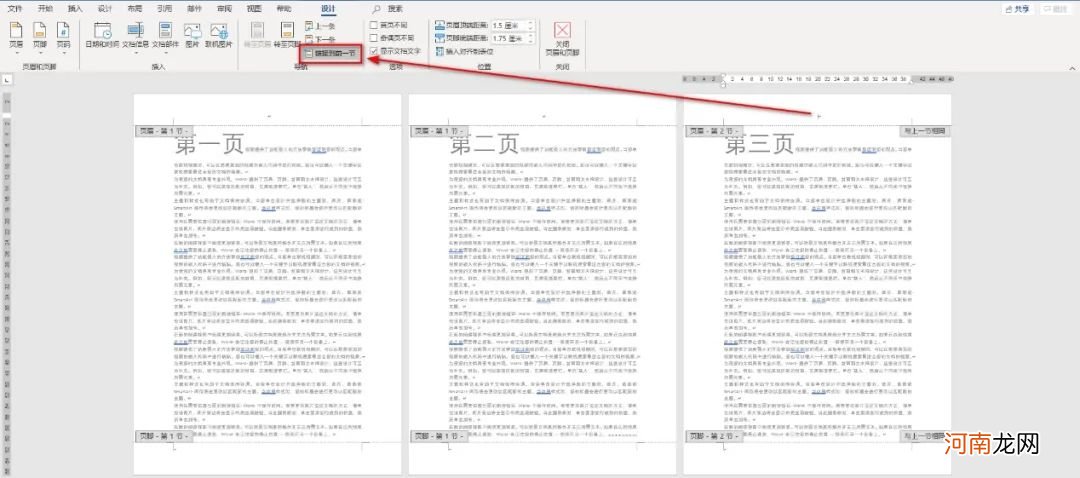
文章插图
断开联系以后,在设计选项卡中插入页码并设置页码起始值为1
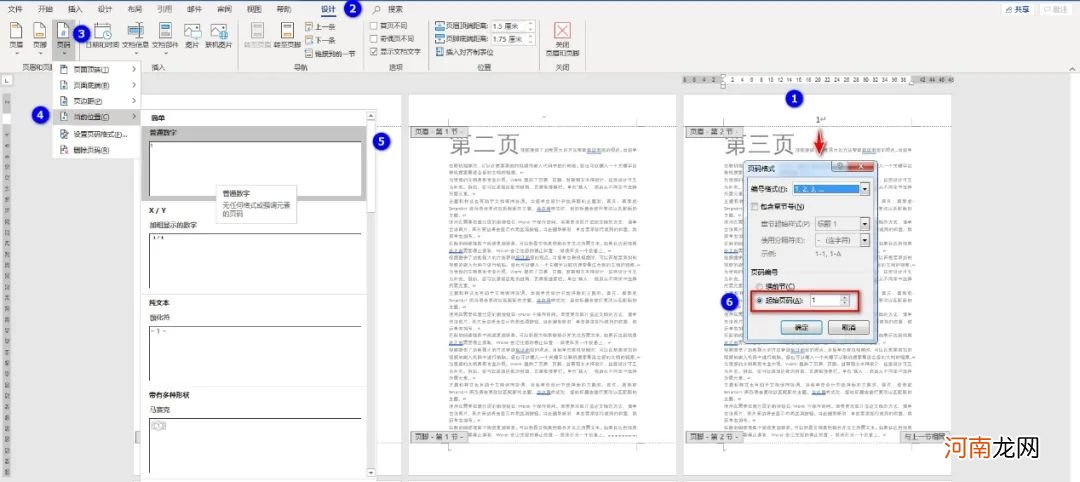
文章插图
3.如何给分栏文档设置页码给分栏设置页码需要用到域代码,刚学习的小伙伴可能不是太懂,没关系,按照步骤来操作即可,首先拿到分栏后的文档,还是双击进入页眉页脚编辑状态,按Ctrl+F9插入手工域代码,会出现一对花括号 { } 分别输入相应的域代码{=3*{page}-2}、{=3*{page}-1}、{=3*{page}}
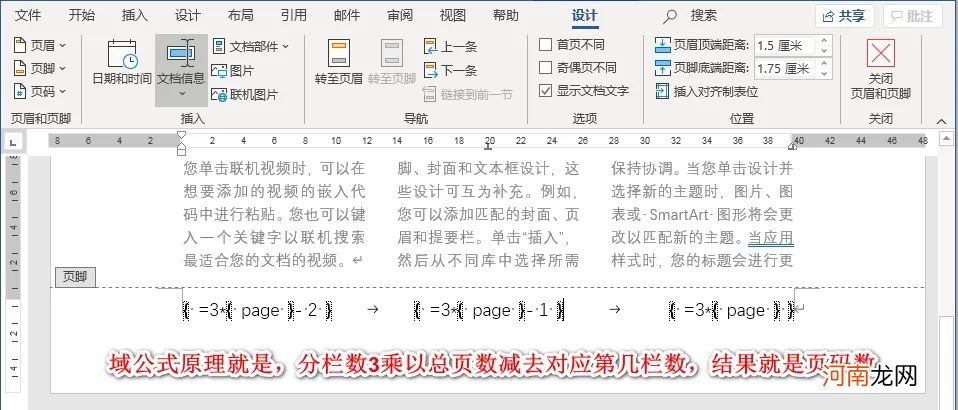
文章插图
输入完成后按Alt+F9组合键切换域代码即可,效果图如下:
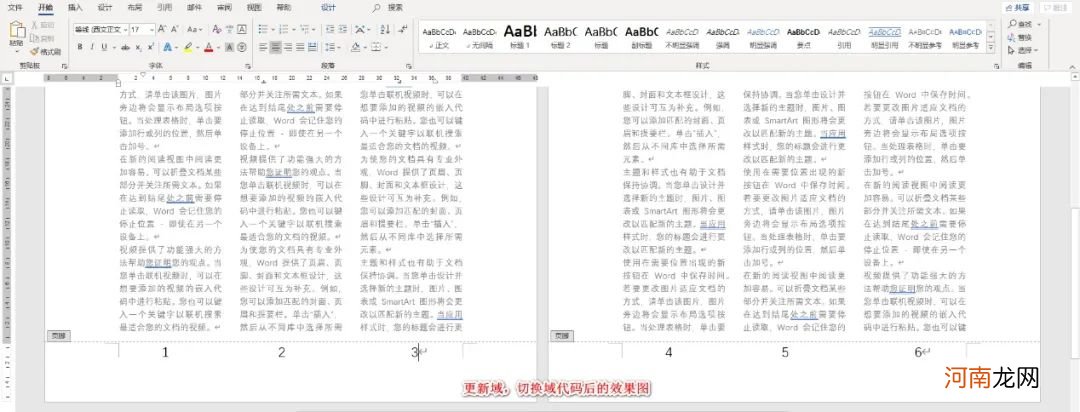
文章插图
4.页码怎么设置在右侧?前面我们学完了怎么在页眉和页脚设置不同页码方法后,最后来学习一下如何在文档右侧插入页码的方法 。
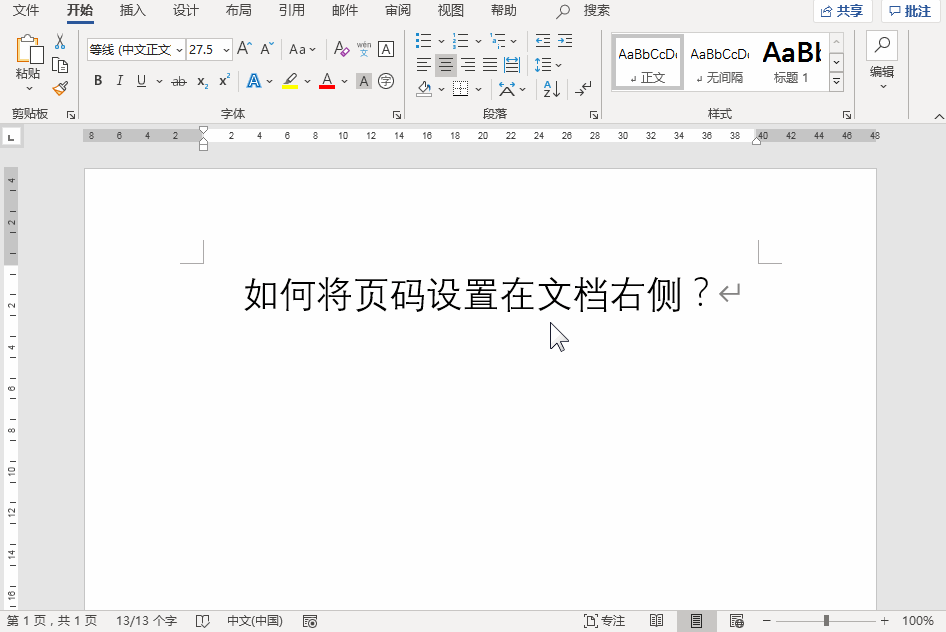
文章插图


