今天一过,就是中秋假期了!各位上班的职场人士,是不是早就想赶紧做完手里的工作,回家过中秋了?
分享3个PPT高效操作,学会立马下班!

文章插图
01 设定主题色在开始做PPT之前,一定要设置好这一步,这样领导让你改多少次颜色都不怕了:
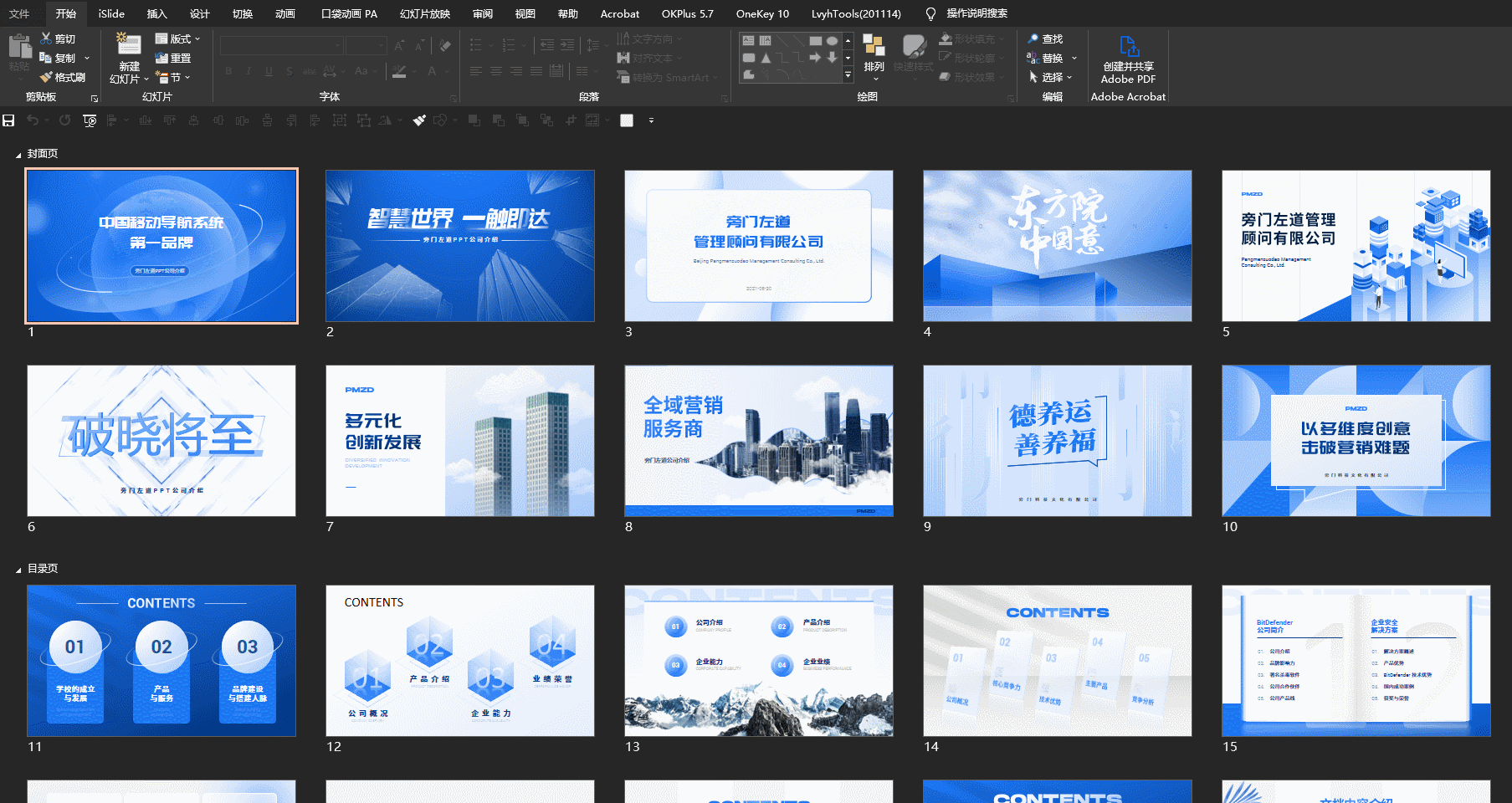
文章插图
怎么样?一键改色是不是超级方便!
那么,该怎么在PPT中设置主题色呢?
首先,点击任务栏中的设计,找到“变体”,点击下拉箭头后,再点击其中的“颜色”:
【ppt设定主题色和默认形状样式 ppt高效操作技巧】
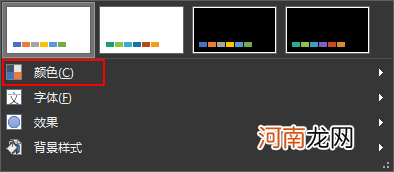
文章插图
再点击自定义颜色:
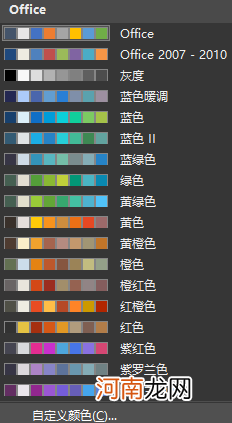
文章插图
然后,设置各个内容的颜色就可以了:
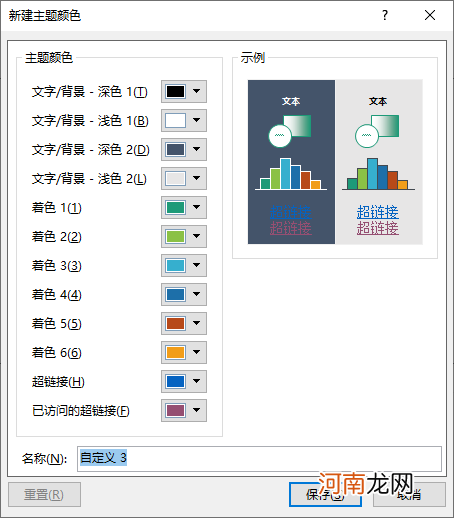
文章插图
设置好之后,你制作的PPT,就可能轻松一键换色了!
再也不用老板让你换个颜色时,一点点调整了:
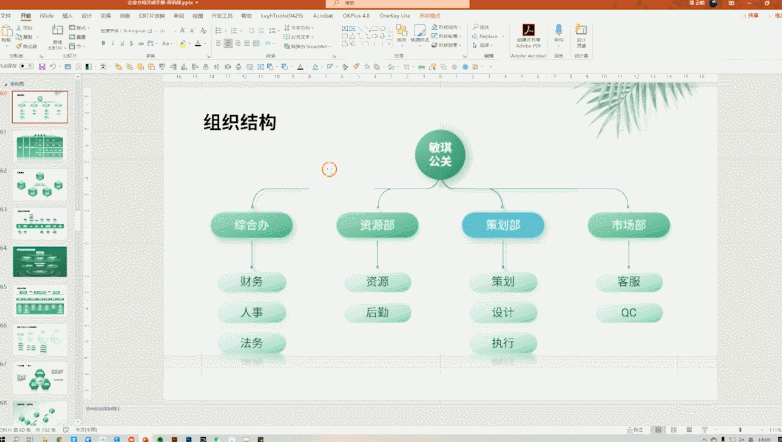
文章插图
点击主题色,一键换色,从此告别加班
02 设置默认形状样式有的时候,我们在做一份PPT时,经常会用到许多形状,并且设置不同的样式,比如渐变、立体等等:

文章插图
如果每插入一个形状,都要重新调整效果的话,非常麻烦,要花费很多的时间:
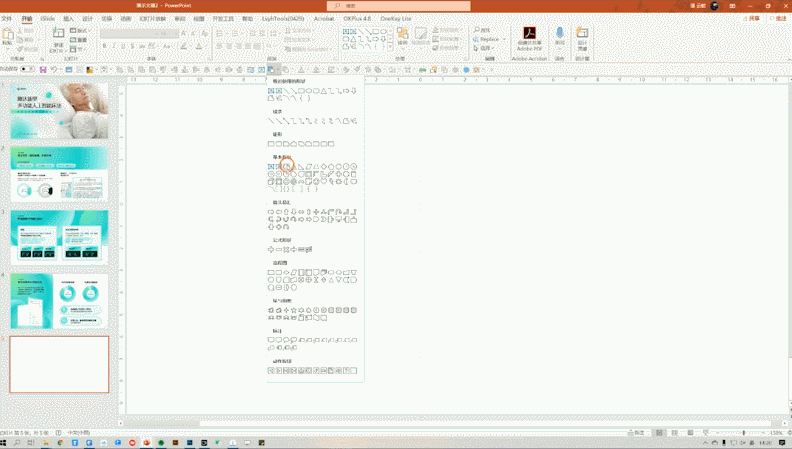
文章插图
其实,有一个超级快捷的一键操作技巧,可以直接复刻你之前给形状设置的效果 。
我们可以右键单击这个形状,将它设置成默认形状样式:
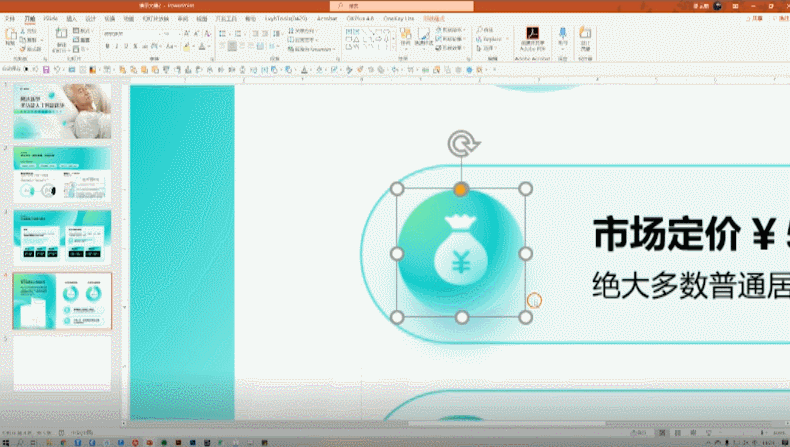
文章插图
这个时候,你再插入一个形状之后,它就会自动填充,设置好的默认形状样式:
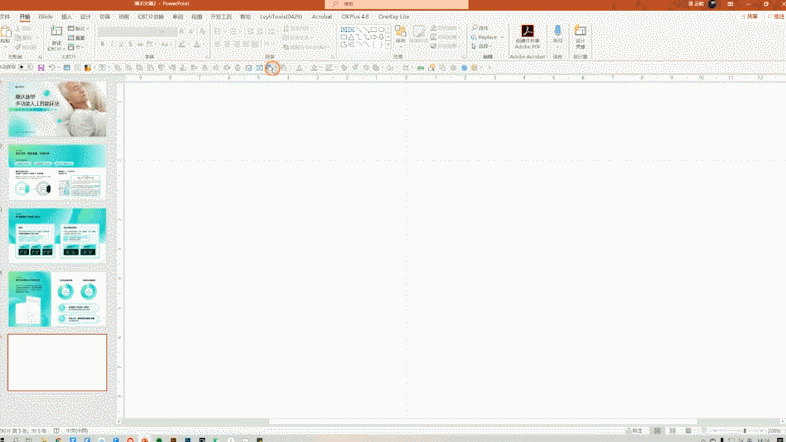
文章插图
是不是非常神奇?
03 Ctrl+shift+F4这是一个组合操作的快捷键,学会之后,就怕效率太高!
我们在设计PPT时,经常会有一些需要并列排版的内容:
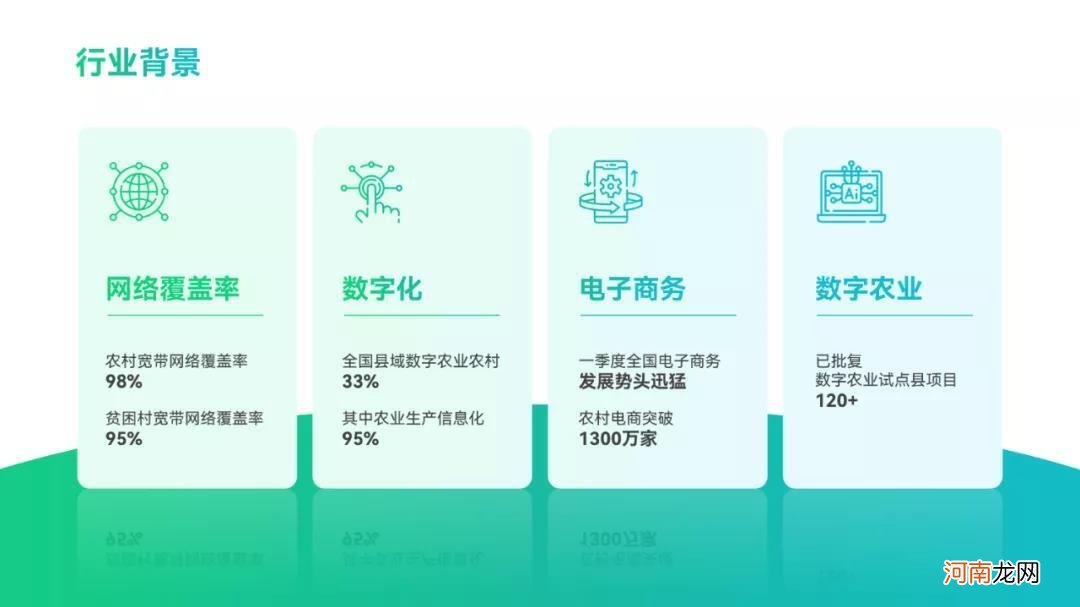
文章插图
很多人可能都是,第一个完成之后,再去重新插入一个形状或者文本框,继续调整第二个,这样依次处理:
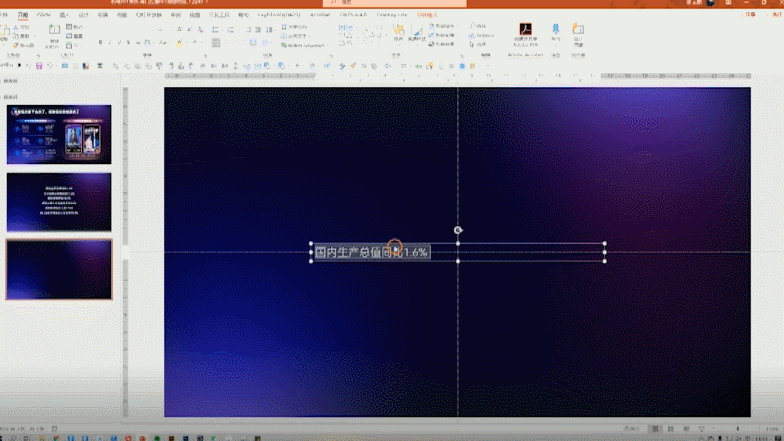
文章插图
但是这样调整起来,速度慢、效率低,很浪费时间,有这功夫同事早就下班了 。
那怎么操作才能更高效呢?其实,你只需要调整好第一个文本框的内容,然后同时按住Ctrl+shift键,就可以进行平行复制:
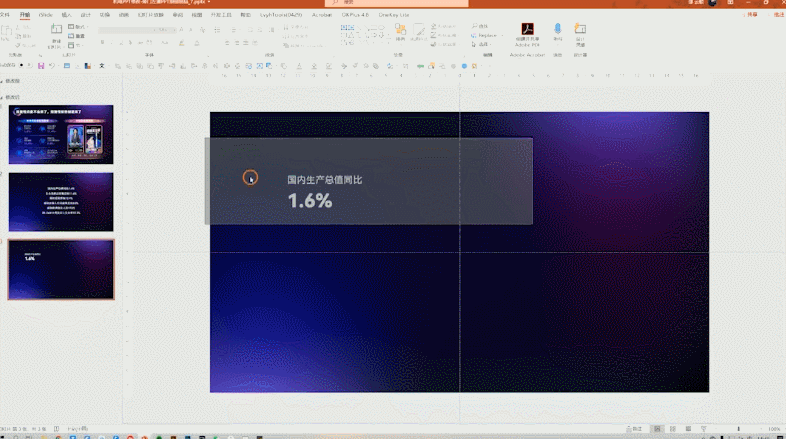
文章插图
你直接在文本框里进行文字替换就可以了 。
如果你还有更多的段落内容,直接按F4,就可以重复上一次的复制了:
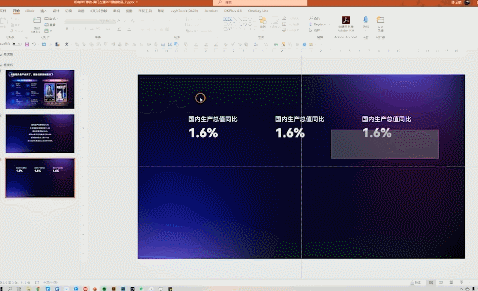
文章插图
以上,就是今天要分享给大家的高效操作了,你学会了吗?赶快来试一下吧~
另外呢,我还准备了一份PPT大礼包,包括PPT素材、插件安装包、一键套用的PPT版式等,获取方式就在下方:
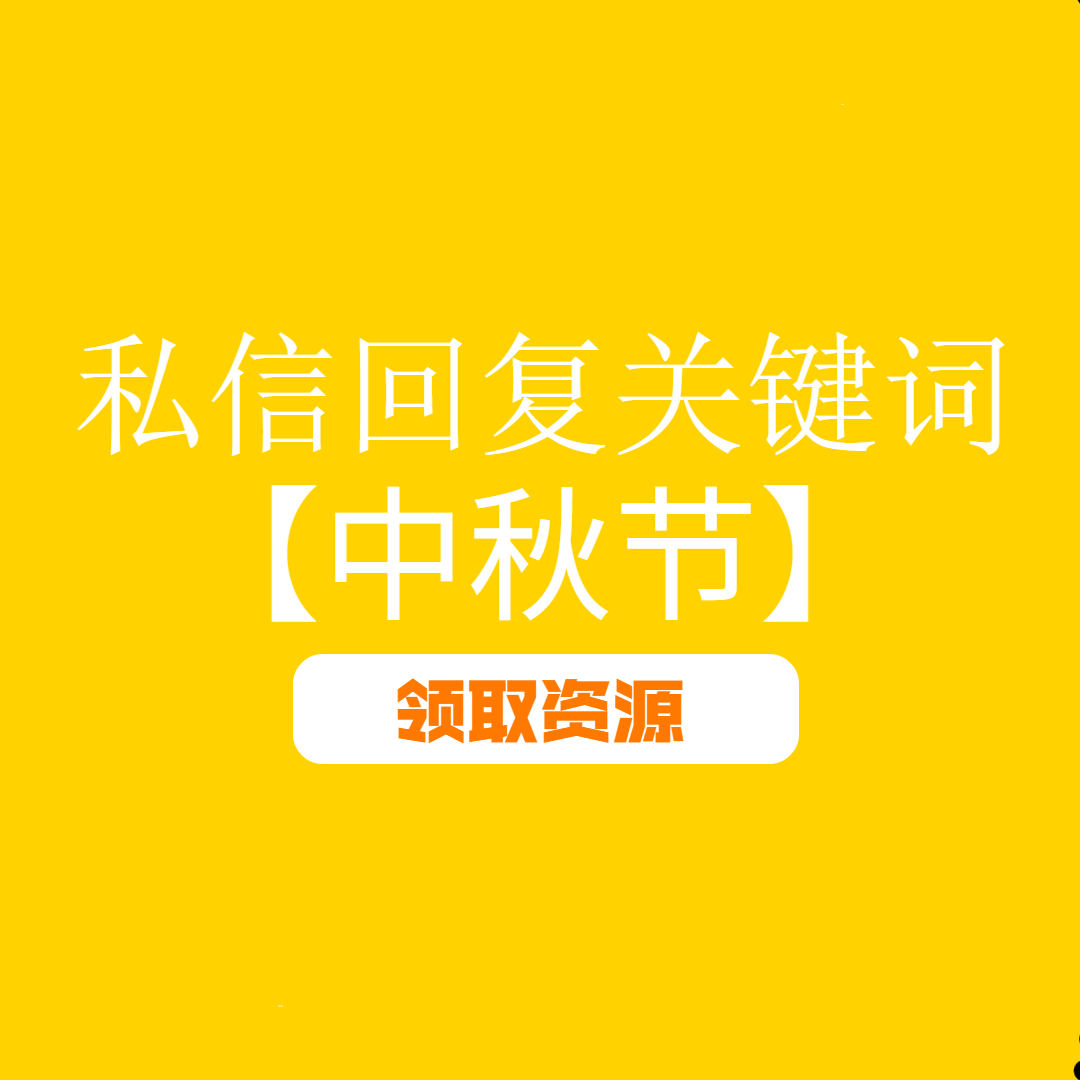
文章插图
- 高成功率起号选品逻辑
- 娱乐化互动:会是电商行业的下一个主题吗?
- ppt制作教程步骤
- 比亚迪唐花50元升级仪表主题 增加新鲜感优质
- 3种主题限量发售 宾利添越特别版官图发布优质
- 四款主题 宏光MINIEV GAMEBOY官图发布优质
- 个性化定制主题 宏光MINIEV GAMEBOY内饰官图
- 提供四款主题风格 宏光MINIEV GAMEBOY官图发布
- 古惑仔主题曲和插曲汇总 古惑仔主题曲都有哪些
- 遥控升降玻璃控制盒怎么设定
八字精批2025运势命中贵人八字合婚


