如何用软件绘制立方体?
这个教程教你画立方体,效果图是这样的
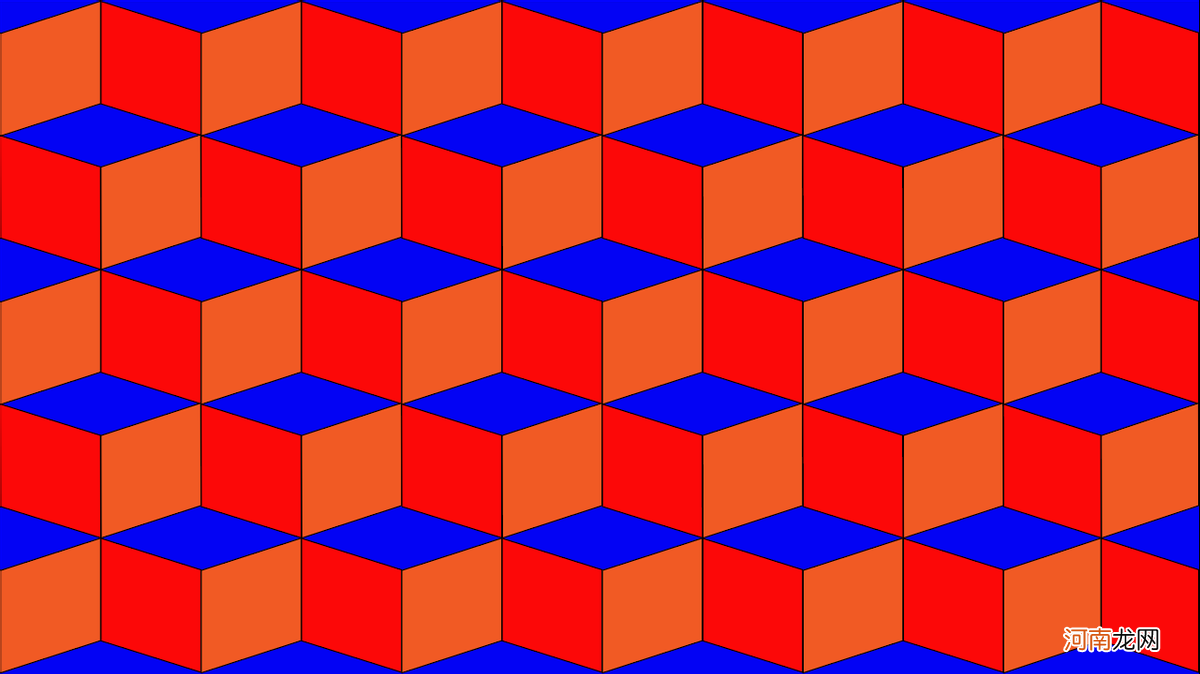
文章插图
如何画出如此美丽的立方体?
接下来,让我们从头到脚进行实际操作
首先,我们打开它AI软件
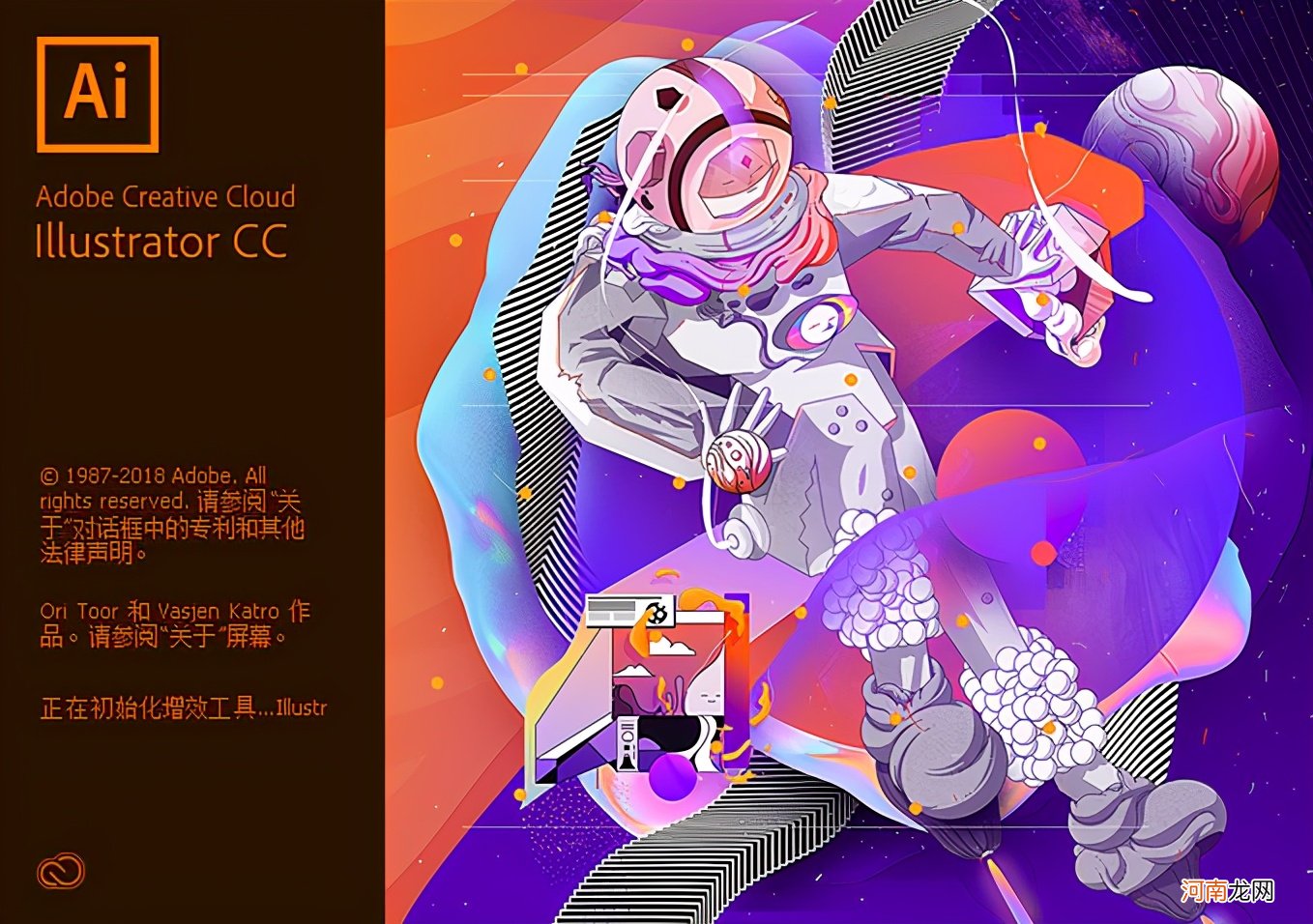
文章插图
进入AI软件完成后,我会创建一个新的文档 。我在这里选择网页1920pt*1080pt大小的尺寸
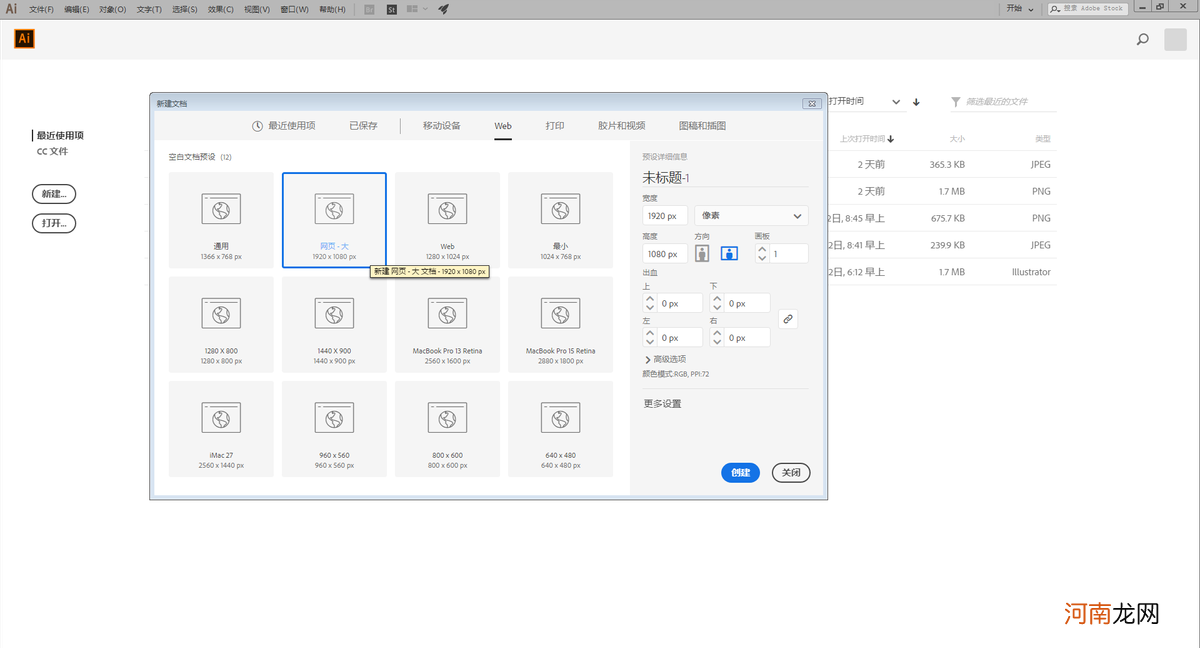
文章插图
【怎么用AI如何使用软件绘制立方体 ai画立方体】我们在左边的工具栏中选择矩形工具
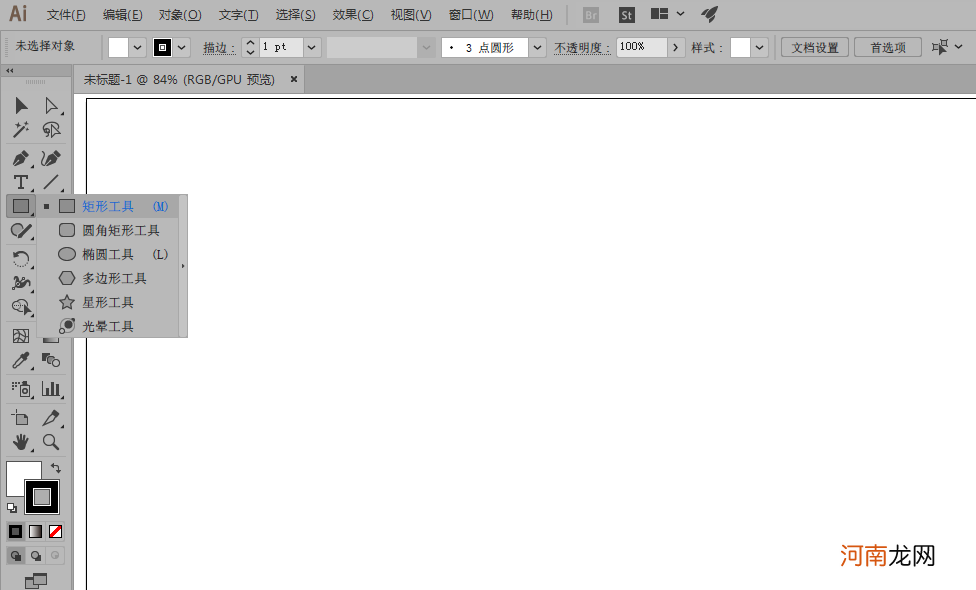
文章插图
用矩形工具绘制矩形
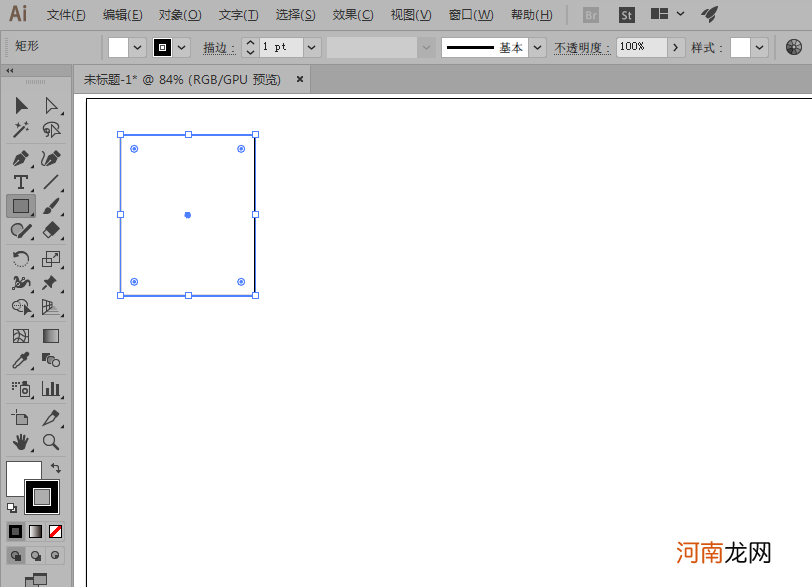
文章插图
然后选择矩形框,然后双击左工具栏中的彩色填充选项,跳出画板中的彩色拾取器
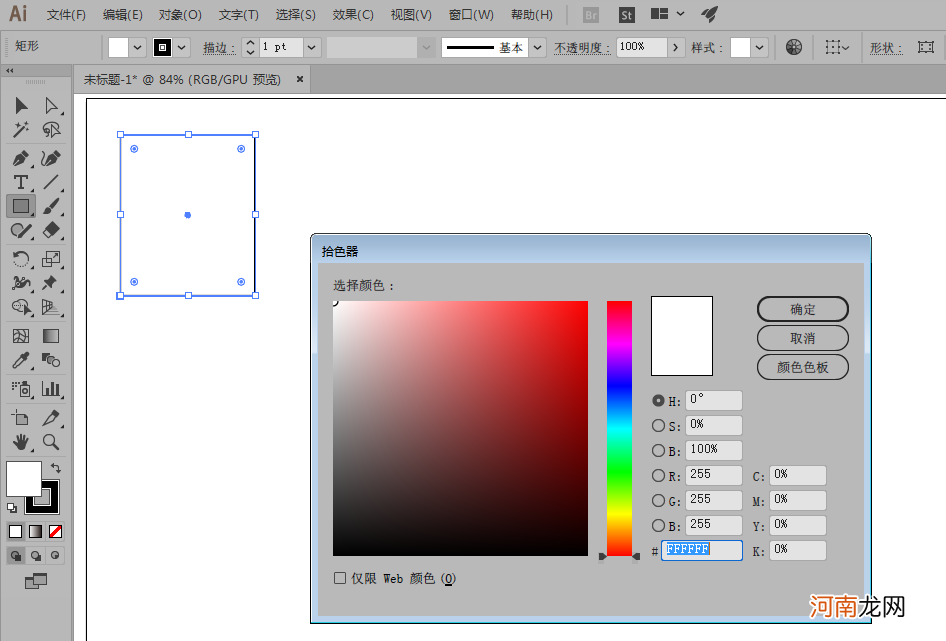
文章插图
点击拾色器中的红色填充矩形
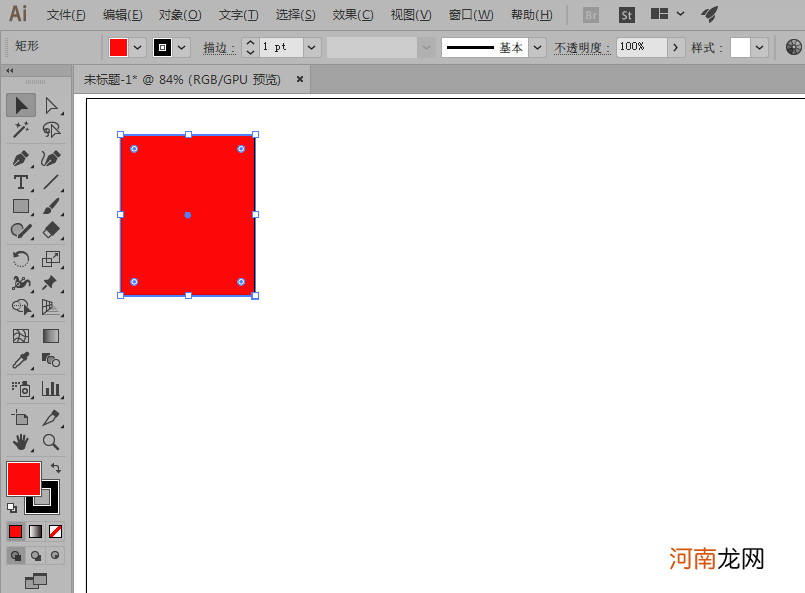
文章插图
鼠标左键按红色矩形 Alt拖动,复制另一个红色矩形

文章插图
用选择工具填充左矩形橙色
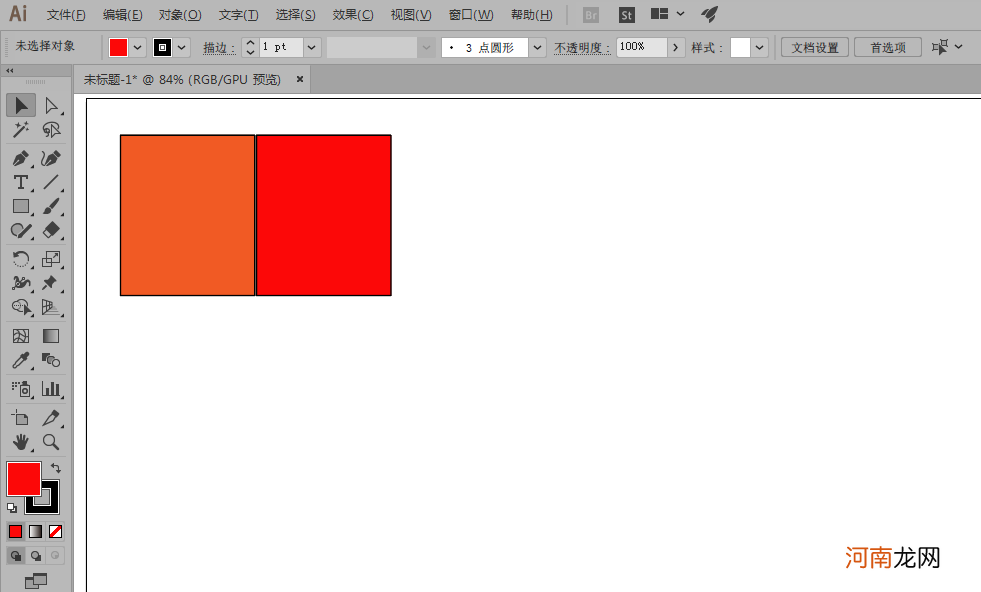
文章插图
点击左工具栏中的比例缩放工具,选择倾斜工具
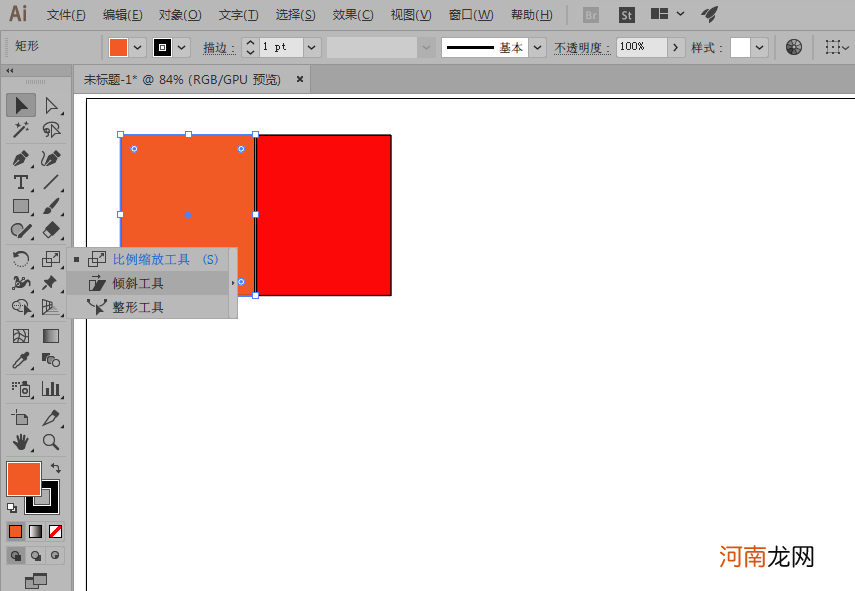
文章插图
首先选择工具框选择橙色矩形,点击两个矩形的中间锚点,然后点击橙色矩形左下角的锚点拖动

文章插图
用快捷键Ctrl r 画一条标尺参考线,拖到第一个矩形左下角的底部
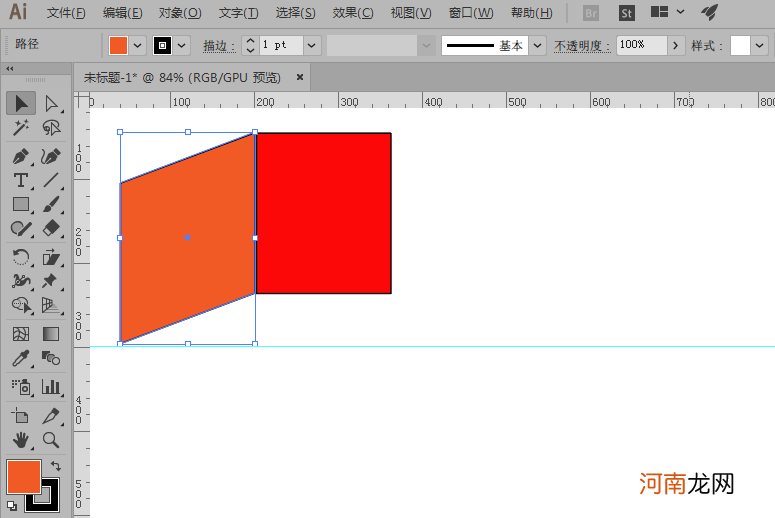
文章插图
另一条标尺参考线拖到红色矩形的顶部
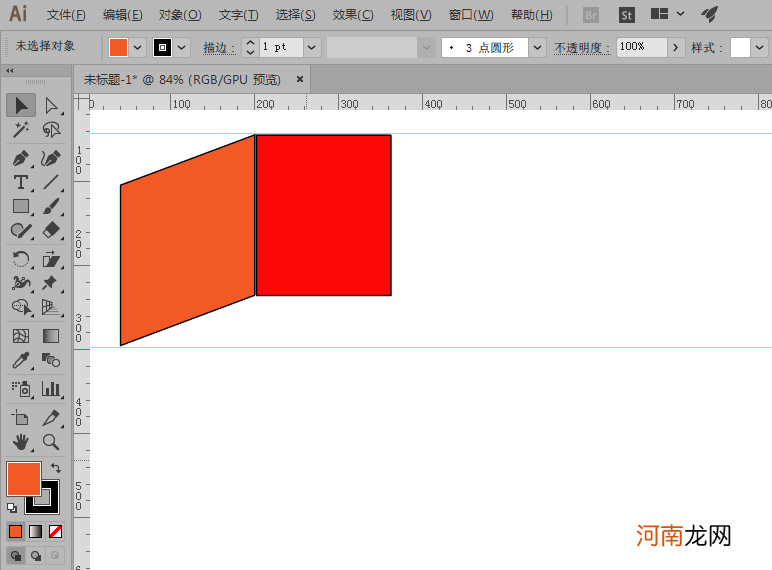
文章插图
然后倾斜第二个矩形
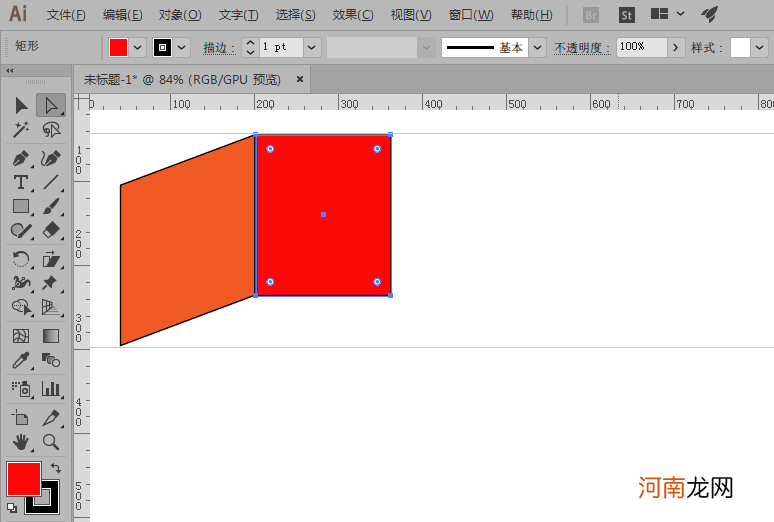
文章插图
点击左工具栏中的比例缩放工具,选择倾斜工具,按住shift进行拖动
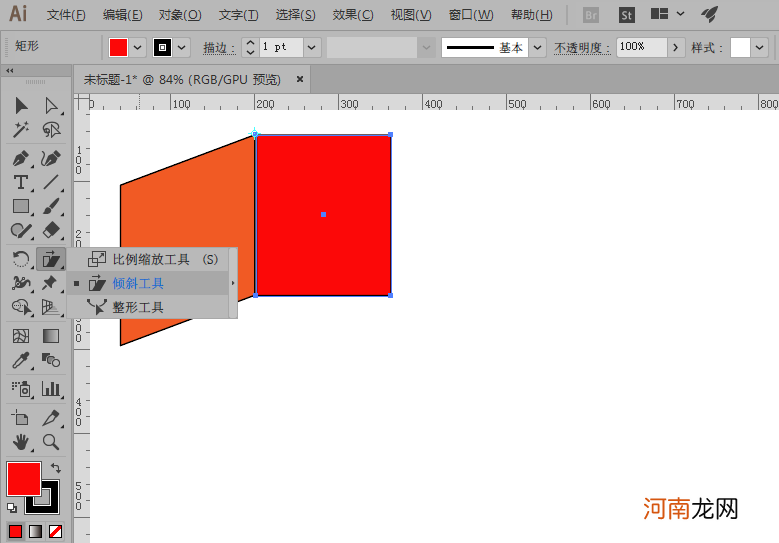
文章插图
倾斜工具完成两个矩形的效果
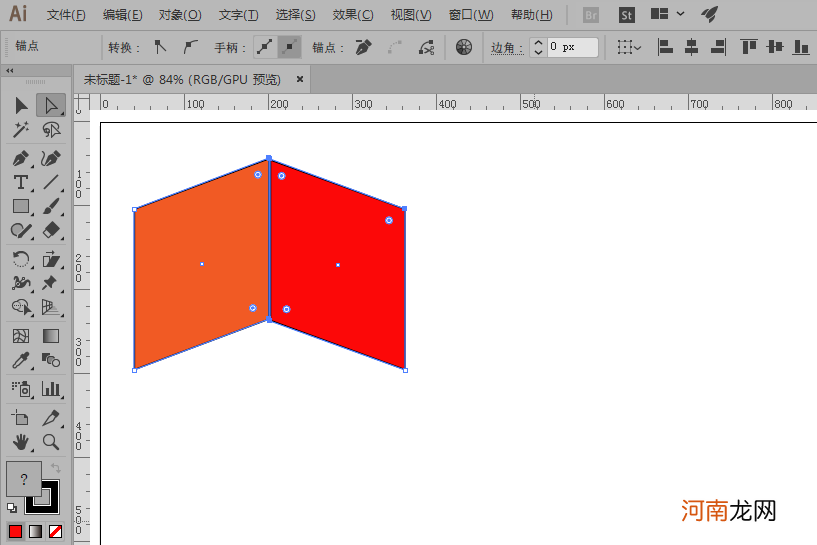
文章插图
选择将两个矩形拖到画布左上角
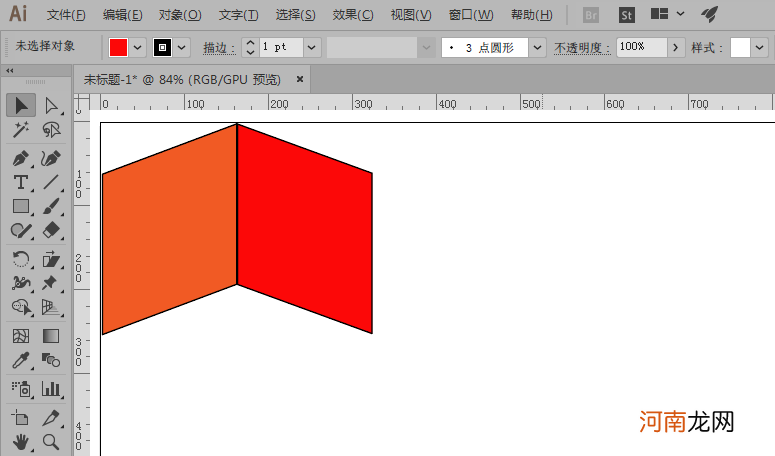
文章插图
选择两个矩形,按住Alt按钮向下拖动,复制矩形
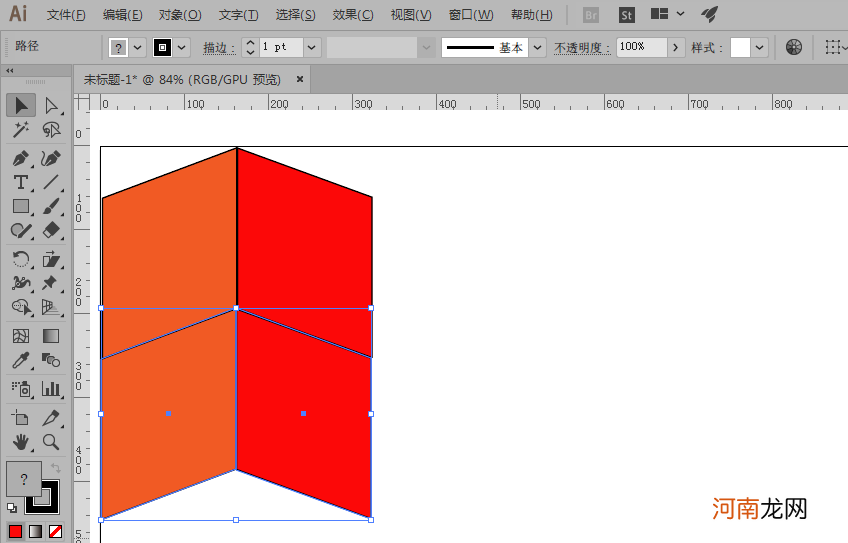
文章插图
我们直接在矩形的中心锚点上选择鼠标,然后翻转矩形
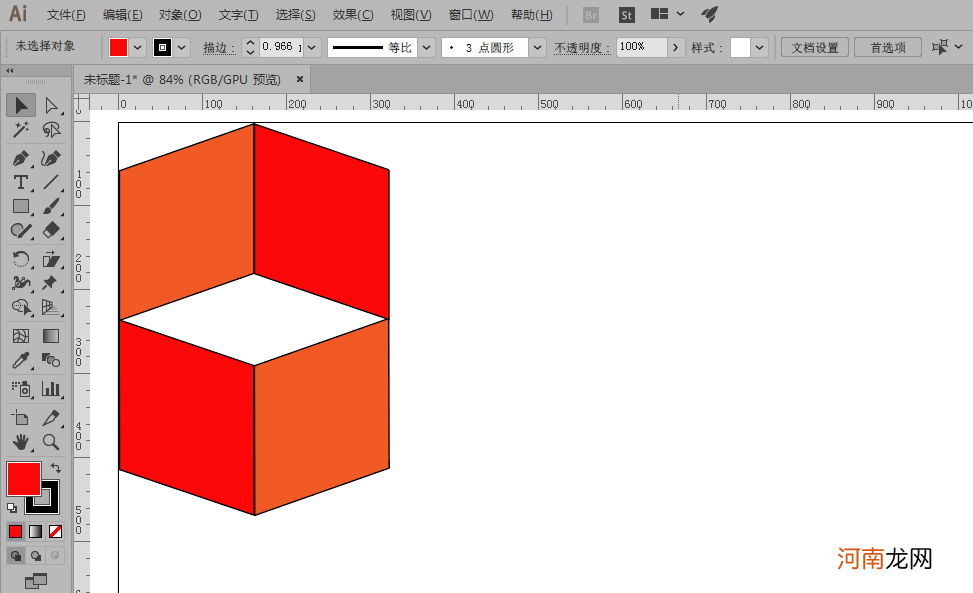
文章插图
按住Alt 鼠标左键向右复制矩形
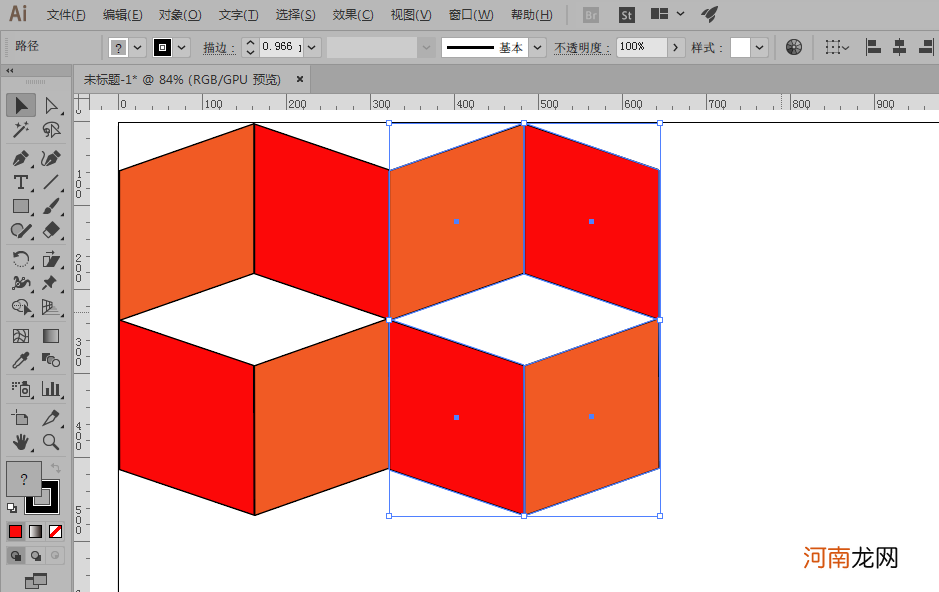
文章插图
接下来,使用快捷键Ctrl D多次复制
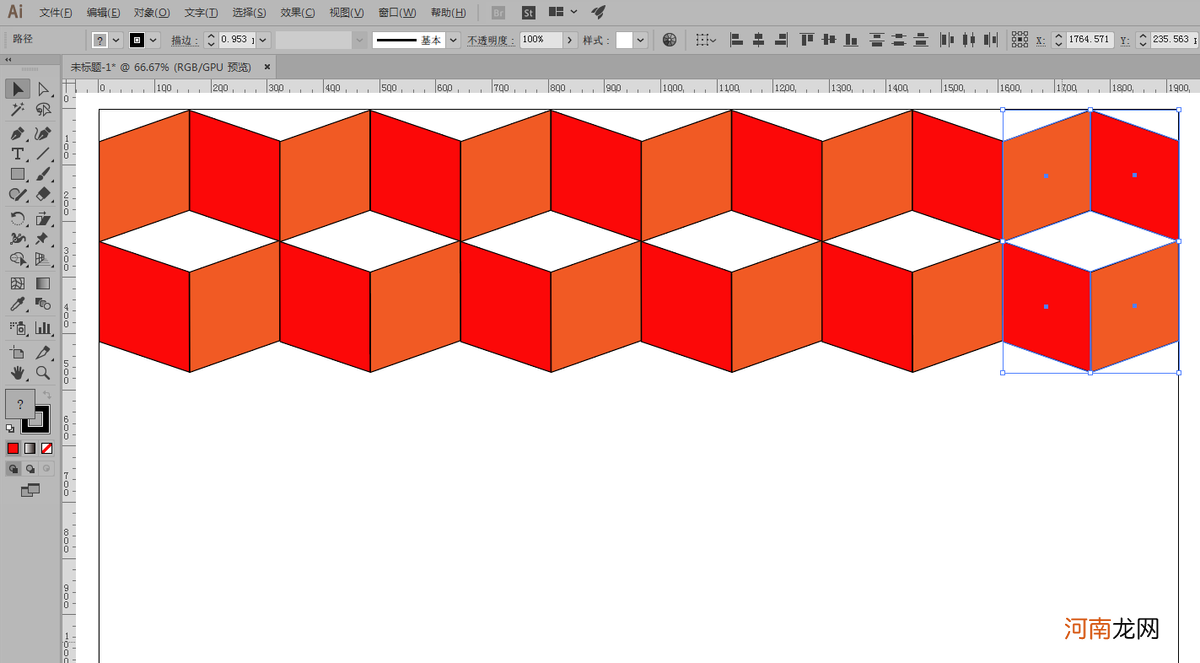
文章插图
多次进行矩形复制后,选中整排的矩形
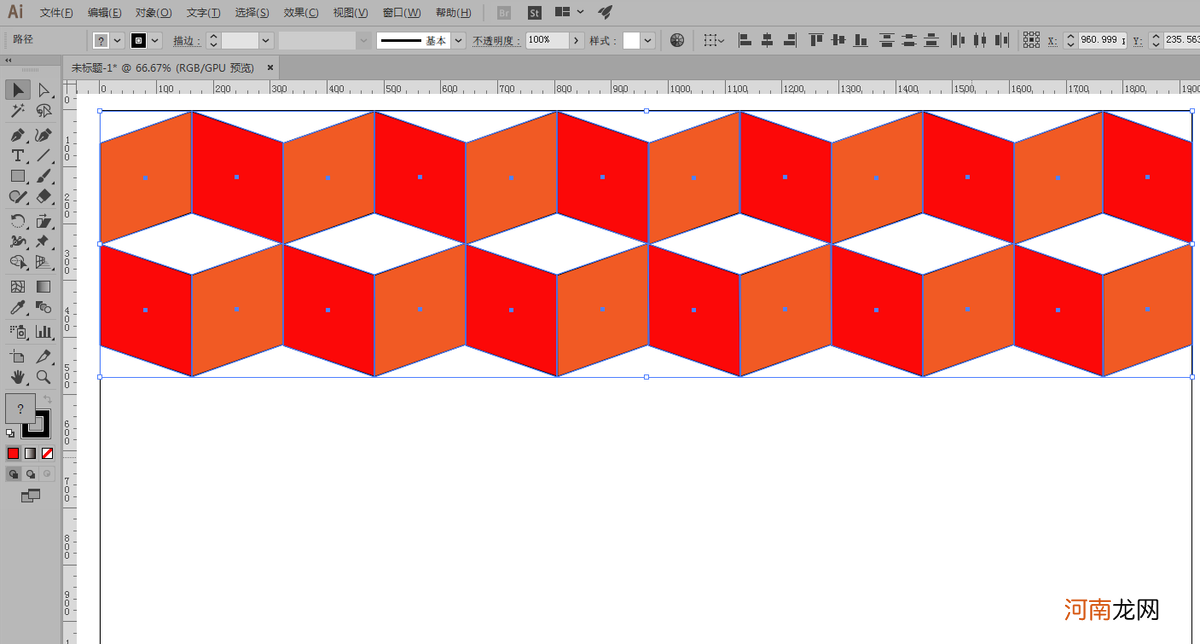
文章插图
然后按住Alt 鼠标左键向下拖动选定的整排矩形全部复制
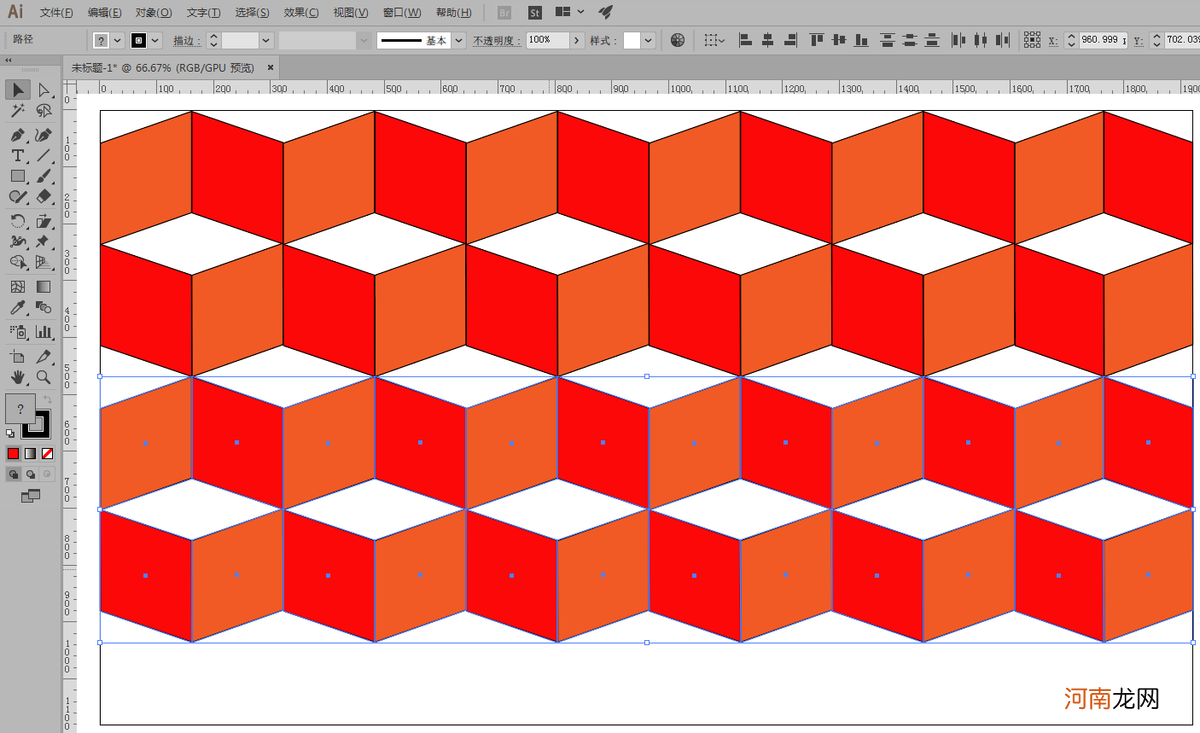
文章插图
使用快捷键Ctrl D上一步再次复制
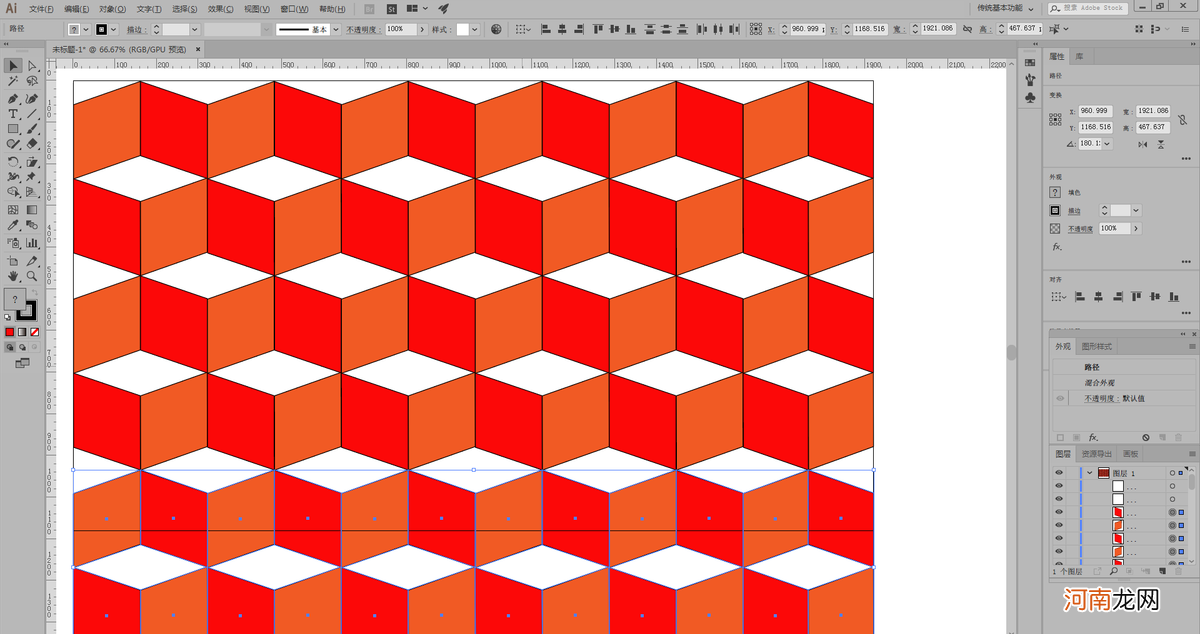
文章插图
我们在背景上填充一种颜色,颜色朋友可以自己设置
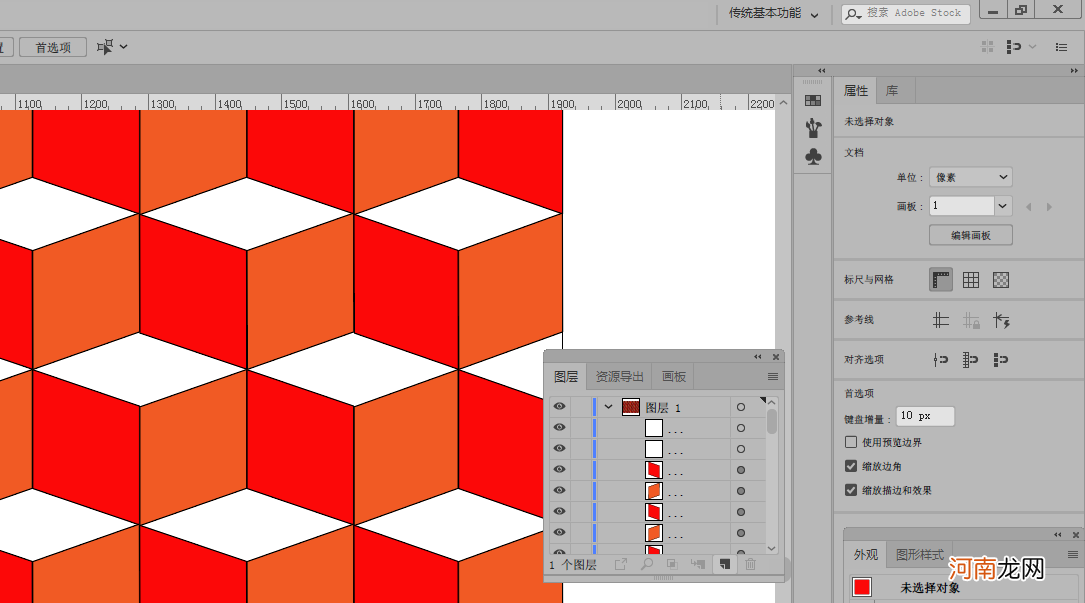
文章插图
那怎么给背景填充颜色呢?注意看
让我们再建一个图层,把图层放在底部
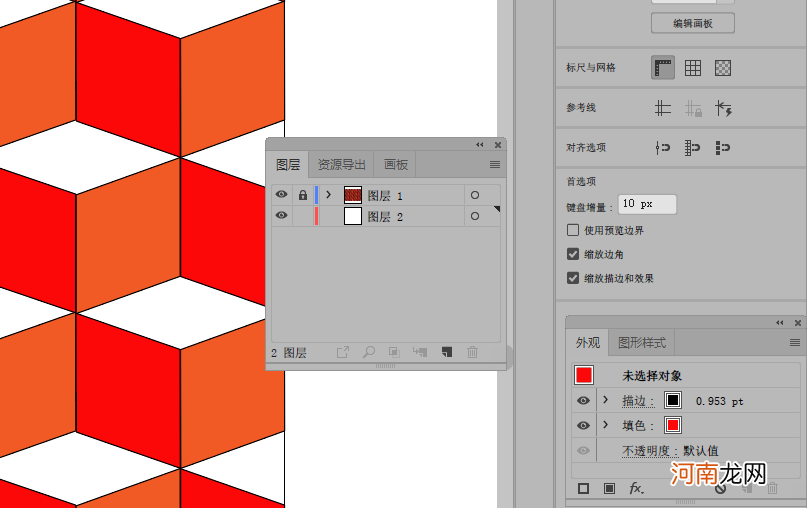
文章插图
然后我们建立一个矩形,默认填充白色,覆盖我们的背景层
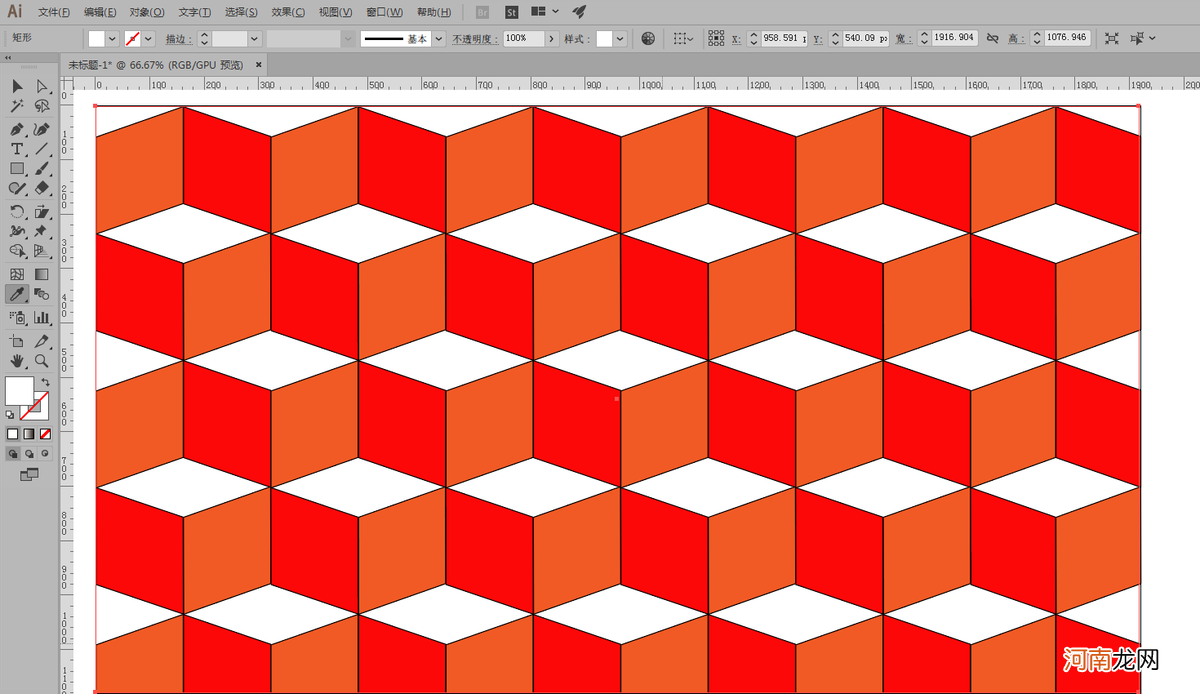
文章插图
默认情况下,白色的颜色感觉有点单调 。我们用蓝色填充 。好看吗?
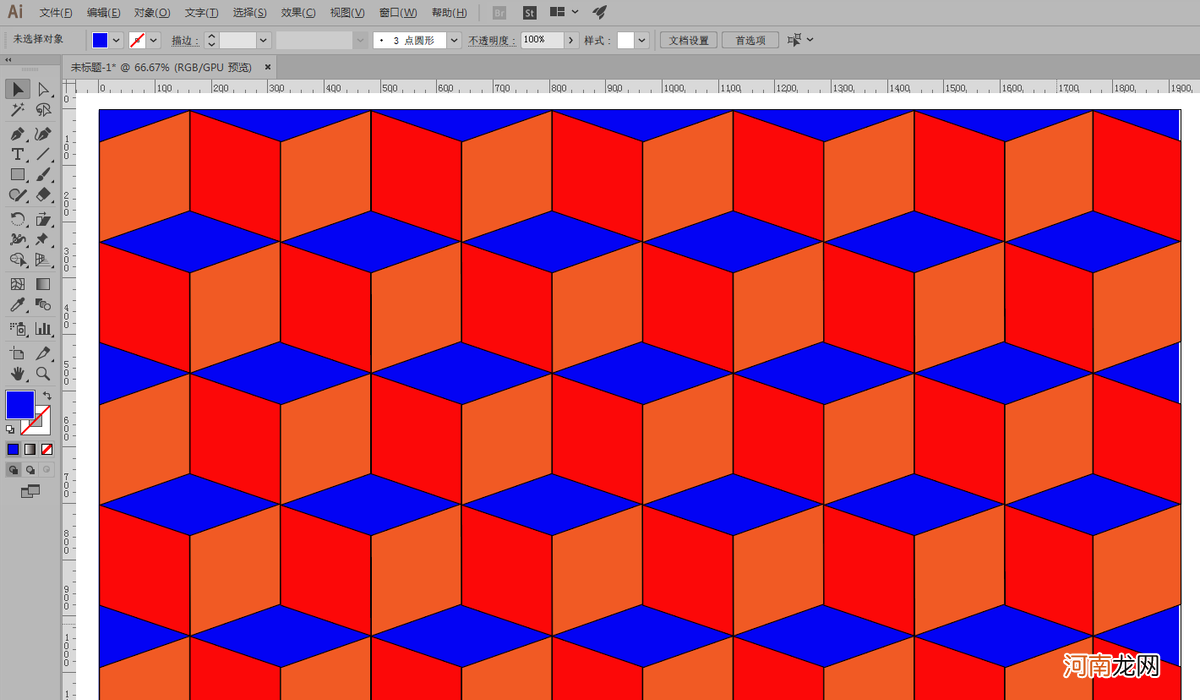
文章插图
接下来,我们将整个矩形图片覆盖全屏
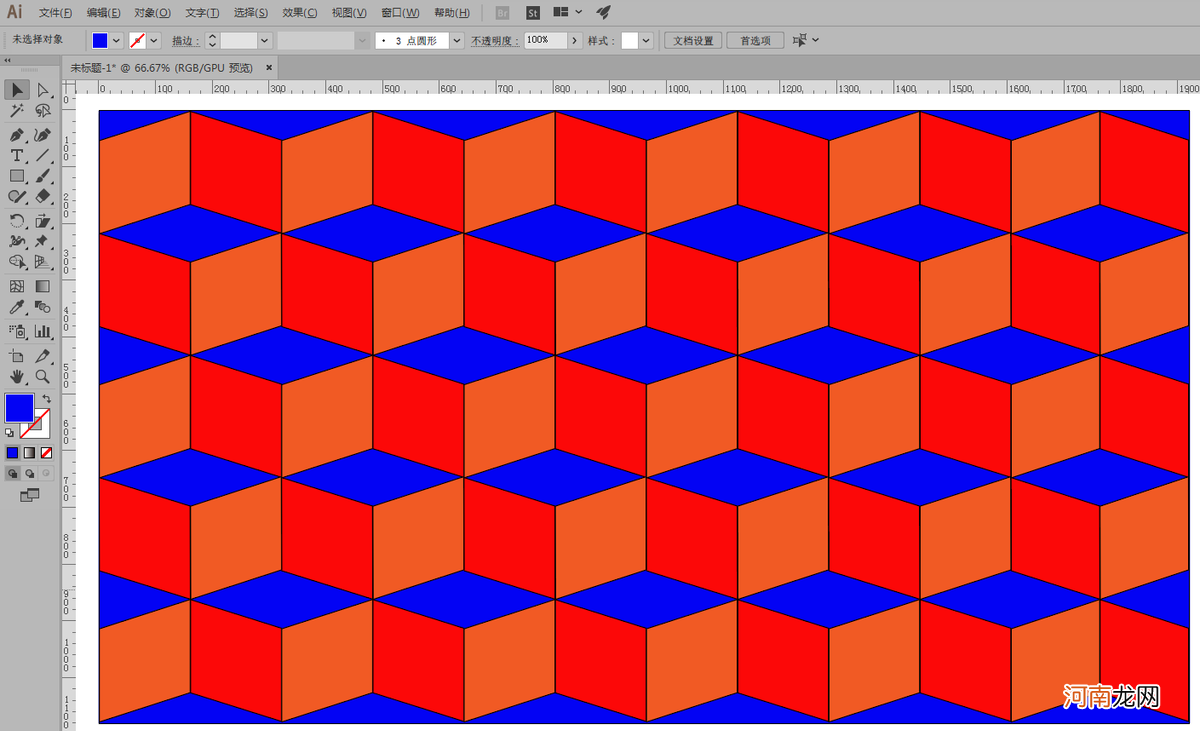
文章插图
完成后的完整图形效果
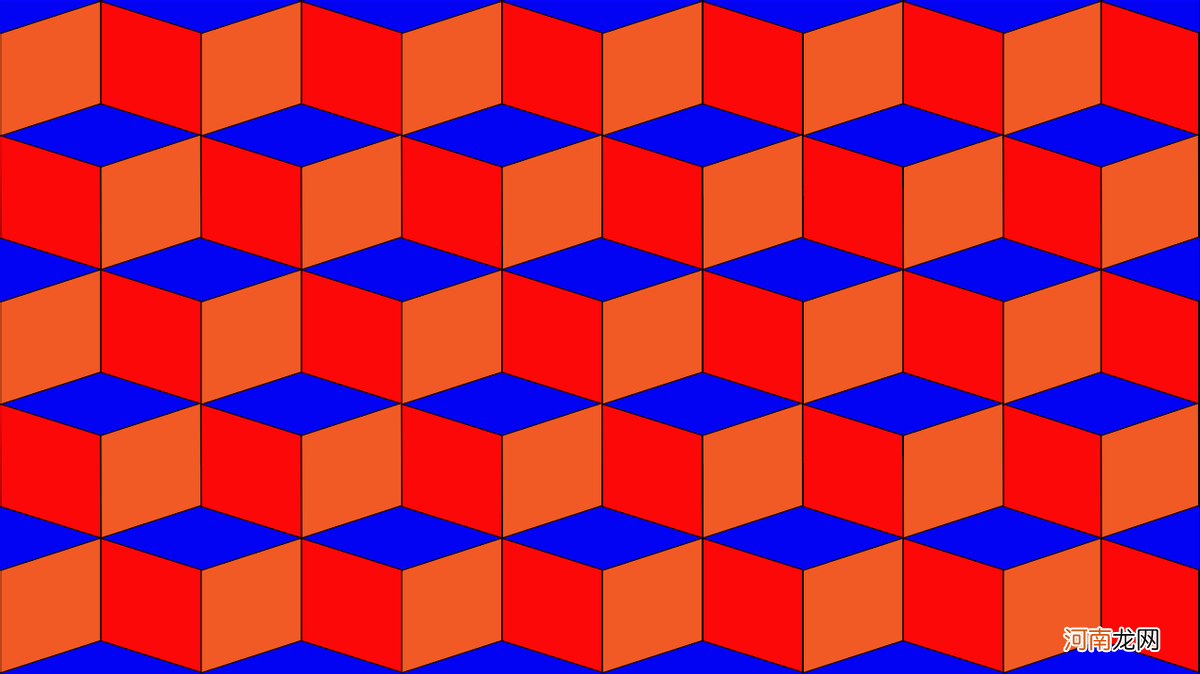
文章插图
以上是本课程的实际操作过程 。你还不明白吗?如果您不明白,请在评论区留言 。
- 紫苏纯露和苦橙纯露有什么作用?
- 很多人第一步就错了 虎皮鸡爪怎么样?
- 为什么打印机总是不能使用 打印机总是使用打印机
- 如何催乳通乳发奶的食物
- 还在找12岁中小学生扎头发大全? 青春年少尴尬期发型越简易越实用
- AI这个技能 AI的常用技巧
- 如何选择合适的好油?
- 一堆无用的冷知识 你想不到的冷知识
- 青椒炒豆腐干怎么做好吃又简单
- 芹菜虾仁包子怎么做好吃
