如果我们想减肥角色的照片 , 我们首先想到的是液化 。事实上 , 除了液化外 , 还有一个更有用的功能 , 即变形功能 。我相信对于许多刚刚接触的变形功能ps朋友很奇怪 , 那么如何充分利用这个功能呢?让我们来看看 。
第一步:我们先复制一层图片来保护原图 。
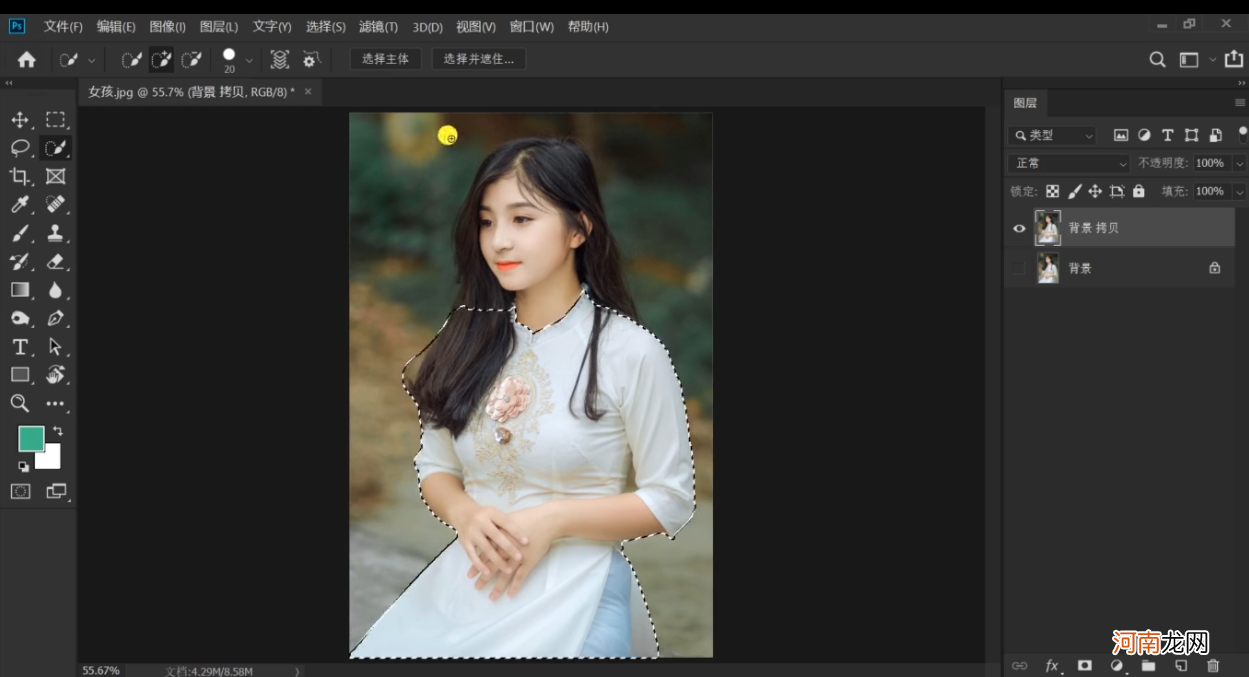
文章插图
图层复制
第二步:快速选择工具 , 选择要变瘦的部分 。

文章插图
快速选择工具
第三步:找到顶部的选择——修改——拓展5个像素 。
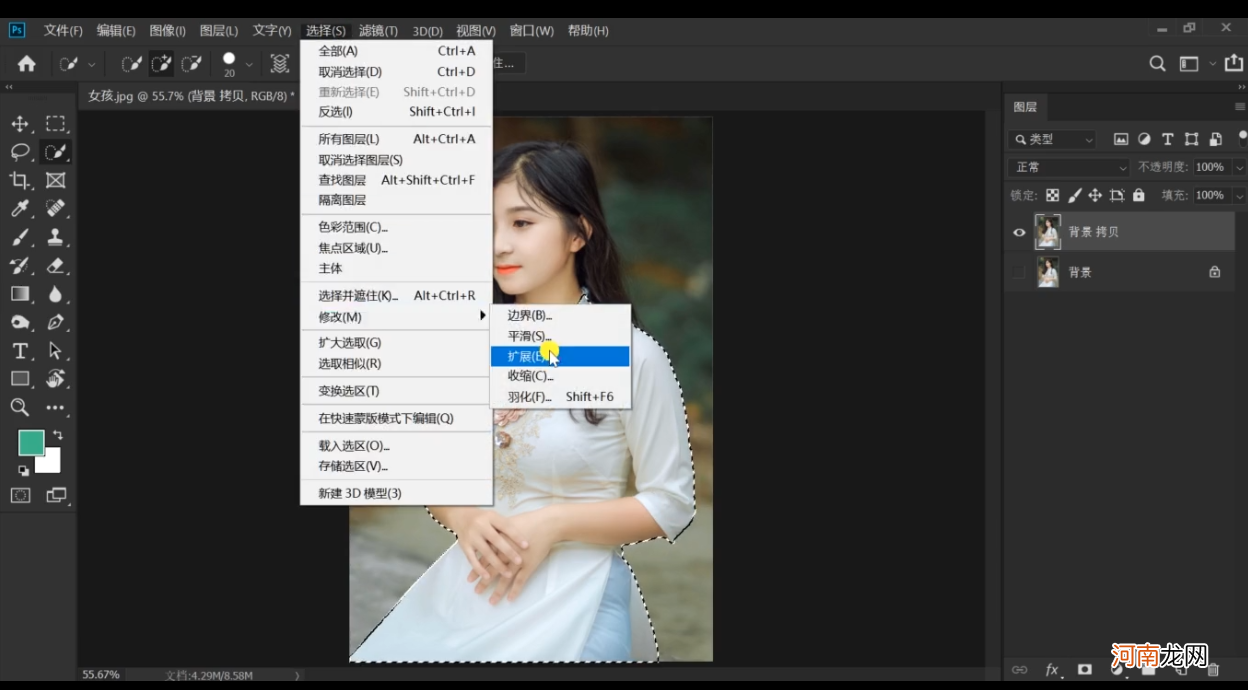
文章插图
拓展像素
第四步:按Ctrl T右键选择 , 右键变形 。
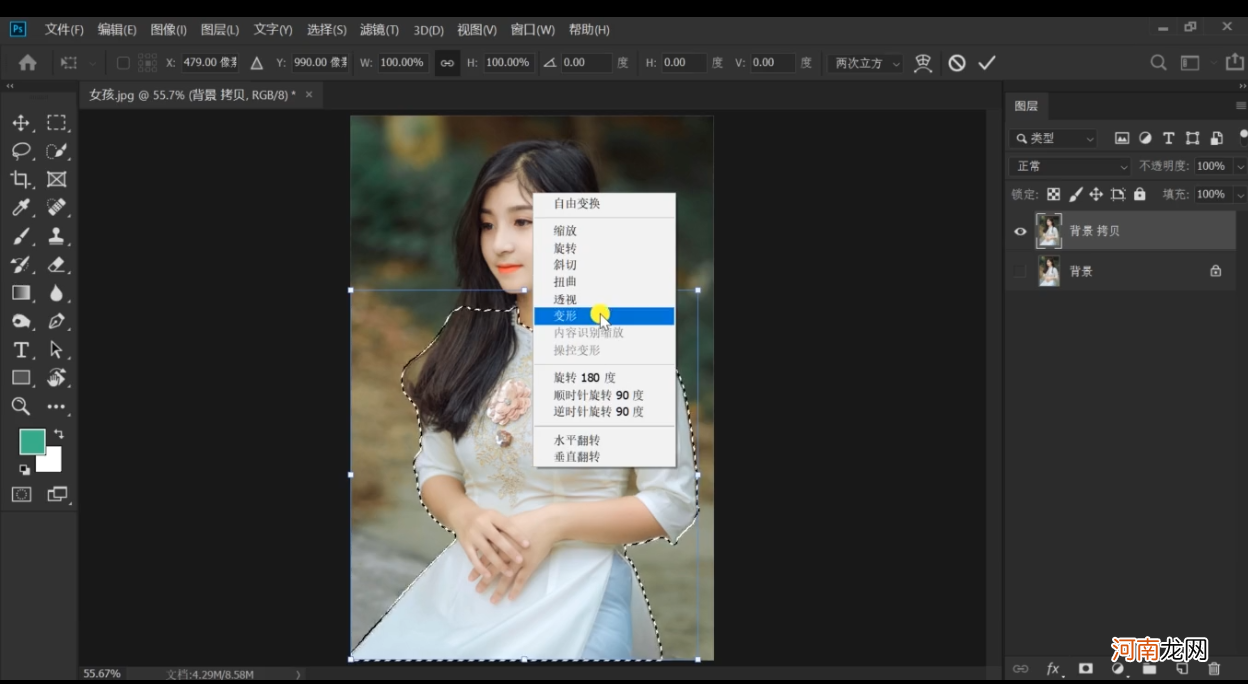
文章插图
图片变形工具
第五步:用鼠标拉网格 , 控制身体部位 , 拖到中间 , 调整区域 。
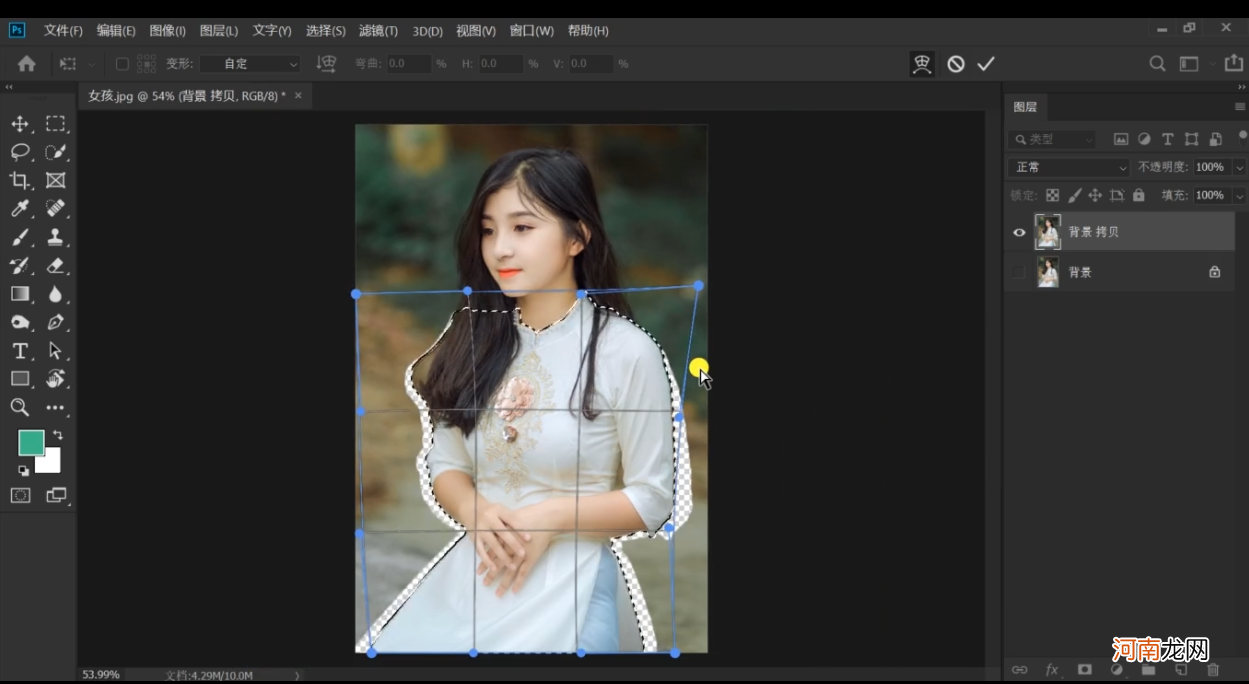
文章插图
鼠标拉动网格调整
第六步:调整按压Ctrl D取消选区时 , 我们会发现背景部分有缺失的部分 , 将原图复制到原图下方 。
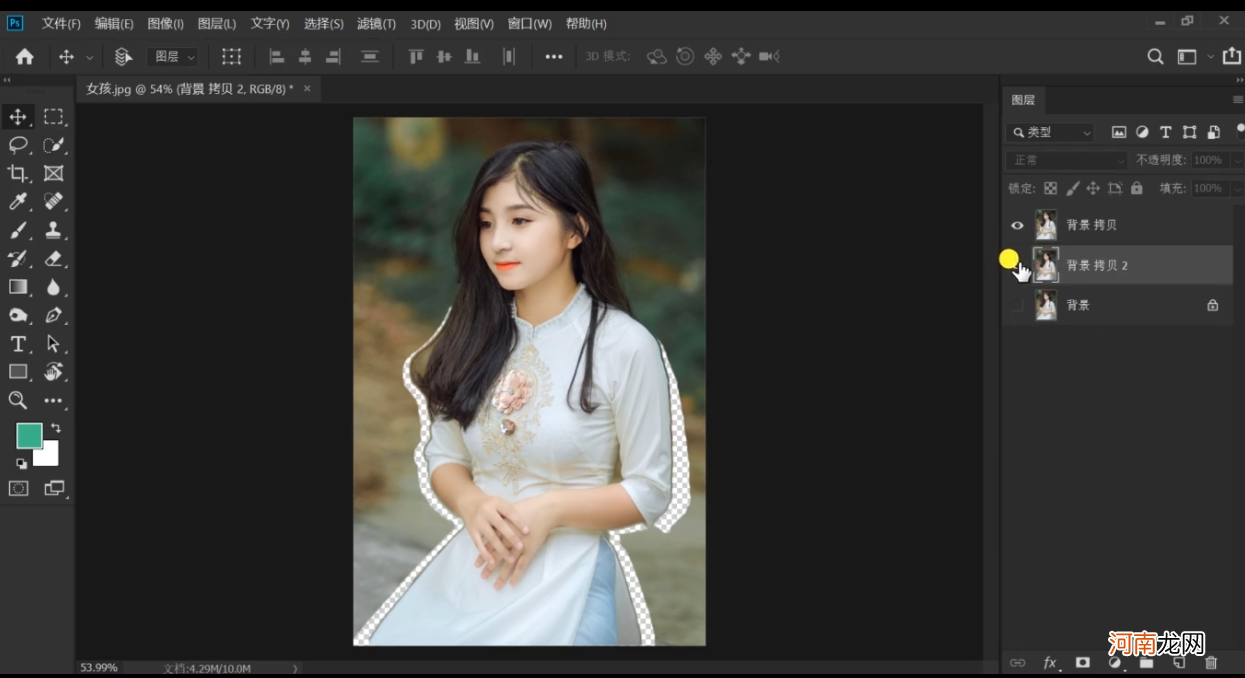
文章插图
背景缺失
第七步:找到顶部的选择——主体 , 它会自动选择角色的主体 。

文章插图
主体虚化处理
第八步:快速选择工具 , 选择不好的部分 。
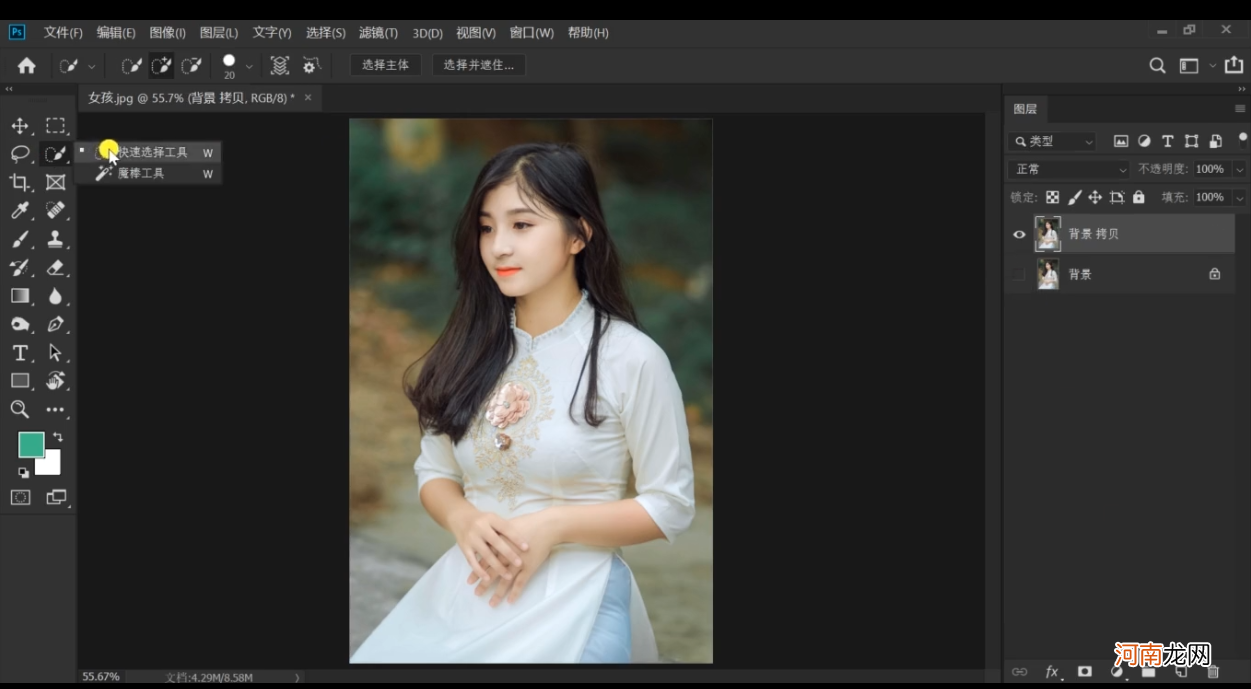
文章插图
选择快速选择工具
第九步:找到顶部的选择-修改-扩展5个像素 , 右键选择填充内容识别 , 按Ctrl D取消选区 。
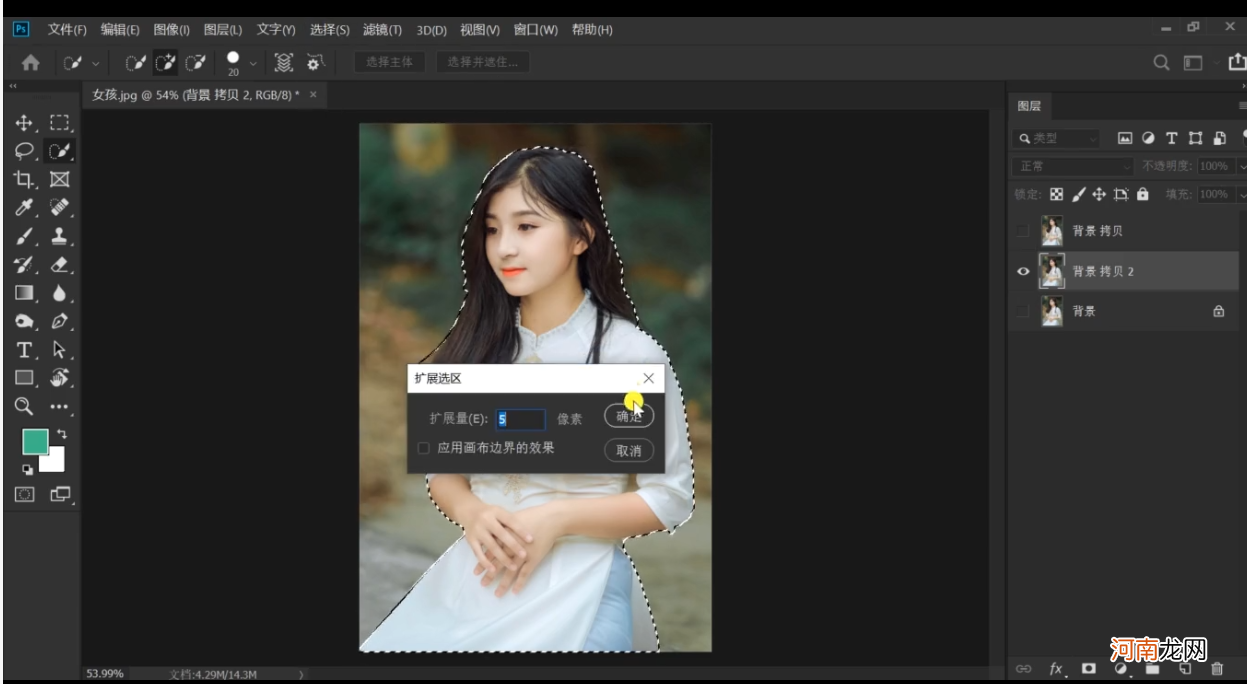
文章插图
拓展像素
通过九个简单的步骤来调整一个苗条的女孩 。以下第一张图片是调整前的 , 第二张图片是调整后的图片 。你学会了吗?
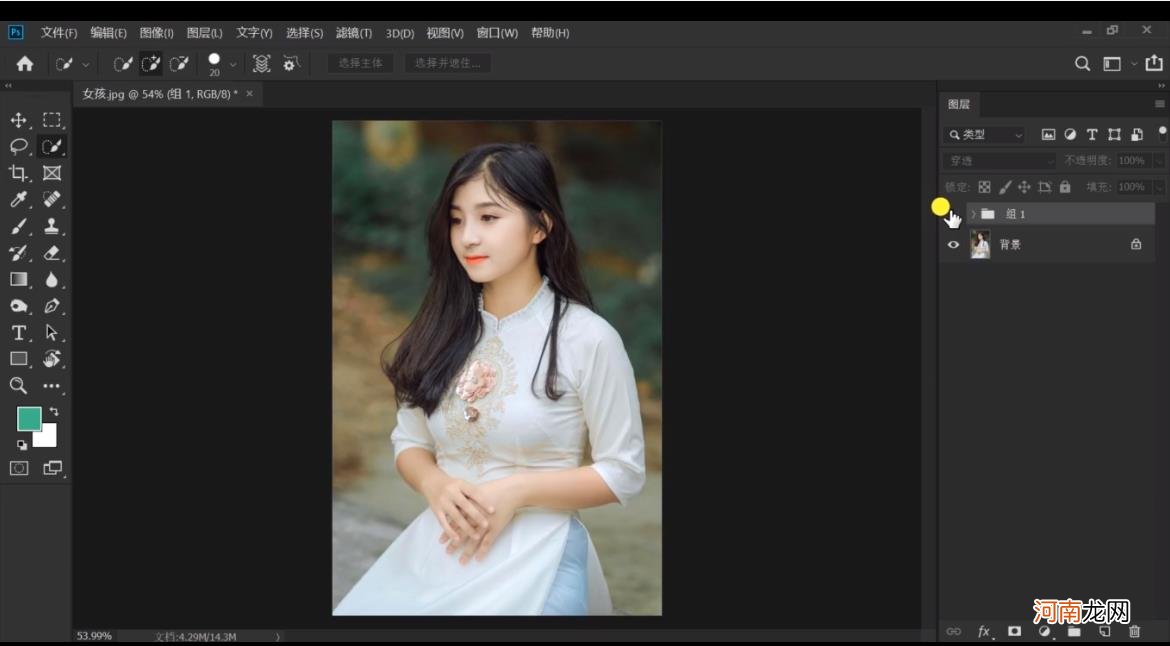
文章插图
调整前
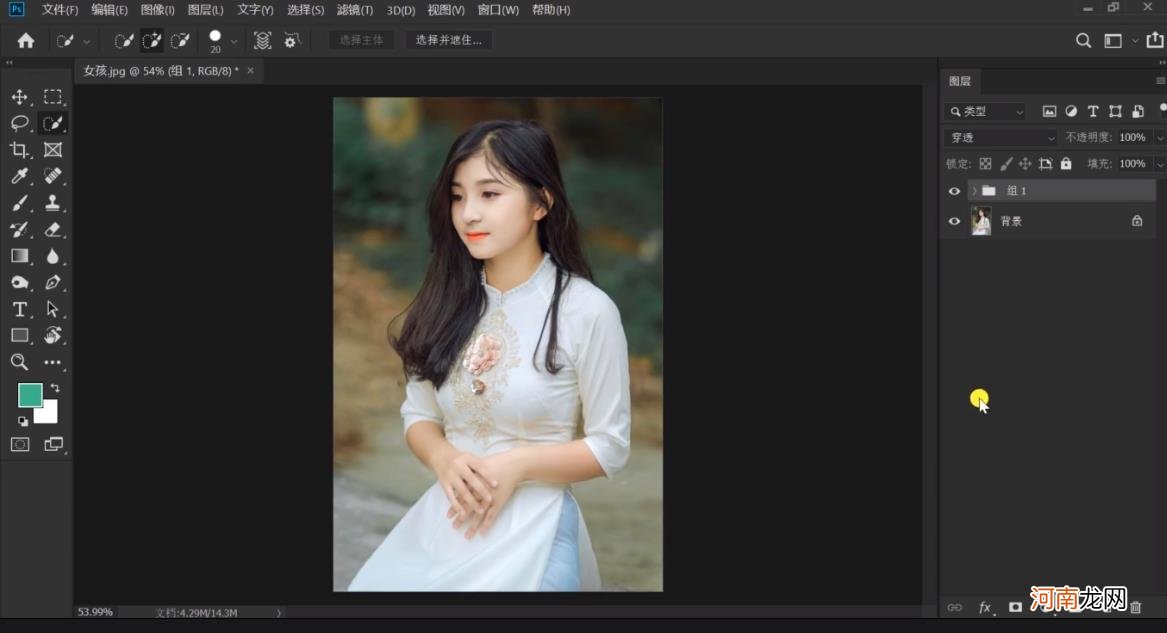
文章插图
【怎么利用ps将人物变瘦 ps如何让角色变瘦?】调整后
- 房间潮湿怎么办?如何预付房间潮湿的问题?
- 房子缺东北角怎么办?你想要的解决办法在这里
- 圆脸女生怎么打扮 圆脸女生怎么打扮?
- 白兰地怎么喝比较好
- 笔记本触摸板没反应是怎么回事?笔记本触摸板怎么使用
- 橙子要怎么保存才不容易坏掉呢 橙子要放冰箱吗
- 最忌焯水和直接炒 焯水怎么炒
- 红油猪耳怎么做
- 扇贝肉这么炒 扇贝肉怎么炒?
- 肉食爱好者一定要知道的肉类储存实用知识 肉食怎么保存
